Table of Contents
How To Connect Bluetooth Headphones To Mac
Not sure how to connect Bluetooth headphones to Mac? This is the only guide you need to have a permanent solution to your problems.
There is seriously nothing worse than interrupting meetings due to and connectivity. Bad internet connections are definitely annoying. Not only the internet connection, when you work from the comfort of your home (which is most probably everyone’s situation right now), having someone walking by in your room also disrupts the connection and distracts you be it your family embers or roommates.
Using Bluetooth headphones can save you from all this stress that you feel when someone is disrupting your teams, zoom, or google meets. They can also be quite useful when you are working in an open-plan office. You just have to connect the headphones to your phone or mac and you are good to ignore everything and focus on your important calls and meetings.
Meetings can be quite stressful. They can be more stressful when you have a problem figuring out How To Connect Bluetooth Headphones To Mac or phone at the last moment. You need to get them to connect beforehand to avoid turbulence and run everything smoothly as you thought it to be.
Issues with How To Connect Bluetooth Headphones To Mac rarely happens but sometimes there might be some problems that take longer to figure out. And the rare cases when you do not know How To Connect Bluetooth Headphones To Mac can leave non-techy people restless. Well, such malfunctions do have causes that make us clueless on which path to take.
These are some reasons why you must know How To Connect Bluetooth Headphones To Mac. Also, some possible issues are included with quick fixes so that you can instantly pull off at the last moment.
So, before you begin with How To Connect Bluetooth Headphones To Mac, there are certain things you will need to take care of. There are few checks you are supposed to do before you connect the headphones with your Mac. Some of these might be obvious but for those who still do not know, they might be slightly frustrating to figure out. Follow the guide.
1. Turn off the Bluetooth of your phone first

It is utterly frustrating when you are on your headphones and they keep saying they are connected but your Mac still searches for devices nearby to connect. The reason behind this is your phone. Most of the time the Bluetooth of your phone will be turned on due to which the headphones directly connect to your phone as soon as you are on both. To save your time and energy, before you turn the headphones on, make sure you are turning off the phone’s Bluetooth divide.
2. Turn on Bluetooth on your Mac device
On your laptop or computer desktop, you will notice an icon in the top right-hand corner of the screen that shows slider arrows on top of the other. Click there and turn the Bluetooth on and search for devices. When the devices are being searched, you can wait and choose the device your headphone are build of. Do not click on Bluetooth file exchange because we are not looking for that option here.
3. Make sure the sound is on
Make sure you check whether the computer is not present on mute. Keep the sound low maybe on two bars because you will get shocked to hear when the computer is on a high sound level. Sometimes people do keep their sound mute and wonder what is wrong with the headphones connectivity or sound.
4. Wake your computer up

If you have not done this already and are just waiting for the computer to connect on its own, you are mistaken! Turn the computer on before starting with anything at all.
Now, let’s see How To Connect Bluetooth Headphones To Mac.
How To Connect Bluetooth Headphones To Mac
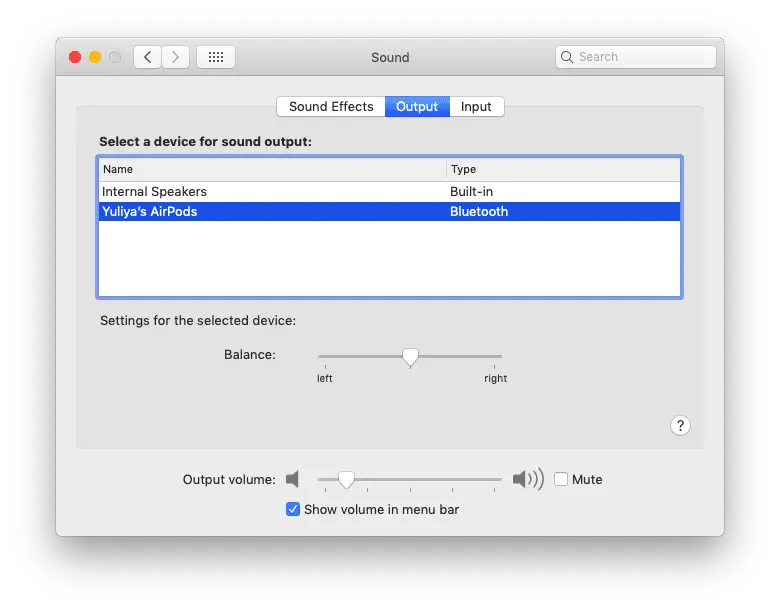
Do not worry much about How To Connect Bluetooth Headphones To Mac book. It is quite a straightforward process once you have followed all the steps given above. It might take a slightly longer time when you are using older models but it works fine then.
This process described above is the ideal procedure on how to connect Bluetooth headphones to Mac when it comes to AirPods. Oftentimes, things are slightly different and don’t go as planned, there may be some widespread issues that you must know to quickly resolve issues.
Follow the steps and you are good to go for your important meetings or just mundane activities.
How To Connect Bluetooth Headphones To Mac- Ste By Step
If you are connecting the wireless headphones or Bluetooth headphones for the first time to your Mac, these are certain steps you can follow to achieve the results you want:
- On the mac, you have to click on the “apple” menu and then launch system preferences.
- Now navigate to the “Bluetooth” menu and then turn the Bluetooth on. Once you do this, you will see all the available devices near you to connect.
- Make sure the headphones you are using are charged enough to be connected and in discoverable mode for the Mac to connect (just on them).
- Now your Bluetooth headphone must appear in the list of devices nearby. Click connect and a new connection will be established between the two.
- If you are just trying to reconnect the existing device you have, right-click on it to chose the option “connect” and you are done.
After you have successfully managed to connect your Bluetooth headphones to the Mac for the very first time, they will stay connected to the device until it is off or reconnect when you leave the Bluetooth in range automatically. The range should be 33 feet or 10 meters only. If you go outside this range and come back, then also they will reconnect without choosing the options manually.
If you wish to, you can also calibrate the headphones through the sound menu present in system preferences. For example, you can visit the output tab and choose “show volume in menu bar” and then set the stereo balance between left and right.
If you have followed all these steps carefully and know how to connect Bluetooth headphones to Mac but are still not able to do it, here are some common reasons why:
- If your Bluetooth headphones are entirely new, know that some configuring is needed as they do not connect Mac right out of their boxes.
- pairing the Bluetooth headphones or AirPods with Mac is slightly different than connecting them to your car audio systems or your iPhone.
- Chances are, your phone is already paired with the device which needs to be off before connecting it with other devices.
- There are special settings that answer questions such as how to connect two different sets of headphones on one Mac and use multiple audio outputs.
Let’s see all the widespread issues and how to connect AirPods to Mac separately to get a clear picture and quick fixes for issues.
How to connect AirPods to Mac
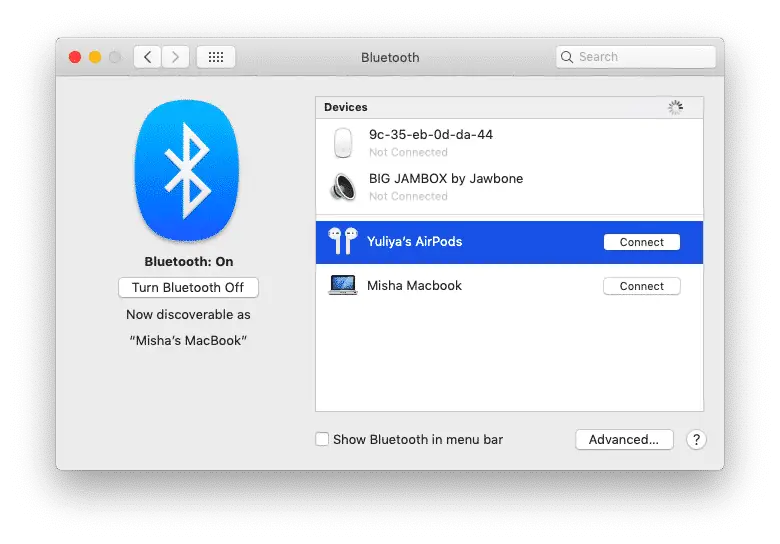
For those people only looking to know how to connect AirPods with MacBook, there a good news. It is really easy to connect multiple Apple devices with your Airpods. You are also allowed to use third-party software for automating the flow.
Here is how you can connect your new AirPods to Mac:
- Open “System Preferences” on the Mac and choose Bluetooth.
- Make sure the Bluetooth is turned on.
- On your AirPods (for this you have to hold the round button until you notice white light starts blinking).
- Once you do this, your Bluetooth headphones will appear on the list on the Mac.
In case you are already pairing the AirPods with your iPhone and your iPhone is tied to the same cloud and apple ID as your Mac, your Mac will recognize the earbuds automatically and connect to them.
How To Fix Issues With Bluetooth Headphones
There may be some issues that need correction before connecting. Oftentimes when going through the setup steps or process, you will notice that the AirPods do not connect to the device or they might disconnect again and again. This is profoundly bothersome but can easily be solved in few ways, these include:
1. Restart your Bluetooth headphones
In case you are not able to connect your Bluetooth headphones to your Mac or any other device like the car audio on your phone, this may be due to a glitch in its settings, so simply resetting the device will be a good solution to this issue.
You can check the devise’s manual for resetting your Bluetooth. Here is how you can easily reset your AirPods:
- Put the AirPods into their case and keep the lid of that case open.
- Press and hold the setup button for 10 seconds until the light changes from amber to white color.
Doing this, you will reset all the settings on your earphones and connect them again using the steps given above. If you are still not able to connect or the problem persists, it might be something to do with your Mac revise preferences.
In this case, here’s what you need to do.
2. Reset the sound preference on your Mac
First, you have to make sure that your Mac device is running Mojave or macOS Sierra or any new version. If this is not the case, you are supposed to update to the latest version by going to the system preferences in your Mac and then software update. You may also use the app store to upgrade to a newer version.
You can delete the current preferences and reconnect them if needed. It helps avoid improper algorithms and bugs that might have interfered with the normal function or setup of your Bluetooth devise. If deleting the preferences and adding new ones or recreating the old ones also didn’t work, you can relaunch the audio process by following these steps:
- Visit the application folder and launch the Activity monitor.
- Visit the CPU tab and you will find the process known as Coreaudiod.
- Quit this process and then close the Activity monitor.
This process helps the audio preferences in your MacBook to reset along with launching and resetting the audio process. This process works for most people trying to know how to connect Bluetooth headphones to Mac if there are glitches.
Now that you know how to connect Bluetooth headphones to Mac and you can do it but you notice there’s no audio from the paired Bluetooth devices? This may happen. Few things could be done to solve this issue as well.
Make sure your headphones are only the selected audio output for the device. For this, follow the steps:
- Go to system preferences and then open Sound.
- In the output tab, you have to find headphones in the list and click on them to make them active.
If this did not help at all or you notice no changes, then:
- You will have to reset the headphones using the directions listed above.
- Go to system preferences and then open Bluetooth.
- Right-click on your headphones and then choose the remove option. Now confirm when asked.
Now, you are required to connect the Bluetooth headphones to Mac once again, and then the problem will most probably be solved.
How To Connect Two Bluetooth Headphones
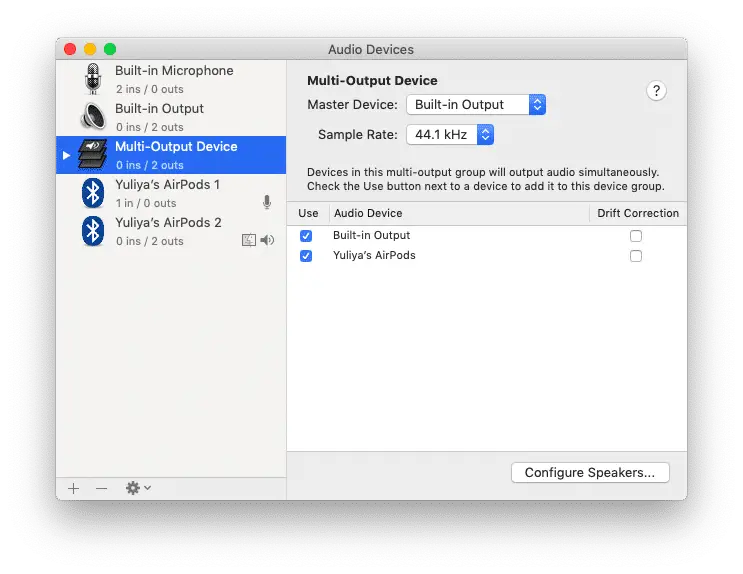
So you are willing to connect more than one Bluetooth devise to the Mac but couldn’t do it? The beauty of the Bluetooth menu in Mac is that it allows you to add multiple Bluetooth devices from headphones to keyboards. Sometimes it may lead to malfunction and you might not be able to connect the desired number of devices. To fix these issues, you will have to repeat these steps:
- Reset the headphones (both the pairs).
- Remove both the pairs from the Macbook’s Bluetooth menu or list.
- Reconnect your headphones again and see if it works.
If you’re not able to connect, there were the steps you needed to follow, however, if you are willing to know how to use multiple audio outputs simultaneously, this is what you need to do:
Most mac users think that they can only play the audio output through one device at once be its Bluetooth headphones, internal speakers, or any other amplifier. But in reality, it is not so. It is possible to play the same audio on multiple devices through a built-in utility known as Audio MIDI setup. If you want to enjoy multiple outputs, here’s what you need to do:
- Through applications, launch Audio MIDI setup first.
- You will see a plus icon at the bottom left, click on it to choose “create Multi-output devise”.
- A new option will appear, in that option, check all the different Bluetooth devices you want to connect simultaneously.
- Navigate to the sound menu present in system preferences and select multi-output device present in the output tab.
- Once you finish doing this, all the sounds will be playing through both devices at a similar time.
This was everything about how to connect Bluetooth headphones to Mac along with few quick fixes to glitches and other audio-related issues in your Mac and Bluetooth headphones.


