Table of Contents
How To Record Discord Audio
If you still do not know how to record discord audio, here’s all you need to find out and use it like a pro.
Discord has been a popular virtual meet-up place or platform for many gamers and communities for several years now. Formerly used exclusively by gamers, this place now has many advantages that make it excellent for chat and exchange of opinions with people who like the same stuff as you do.
Discord is an excellent stage for gamers and other associations to come together, play, and chat, offering voice and text communication for free. Discord does not grant an option to record the conversations, but it is entirely possible to use third-party solutions and learn how to record discord audio. Here’s how.
Before you start, you should be informed that, in many places around the world, it’s unlawful or illegal to record other individuals without seeking their consent. Please make sure that you have the approval of all parties concerned in a conversation before you try to use any of the ways listed here.
1. How To record Discord Audio on iOS devices
If you are using an iPad or an iPhone, there is a built-in feature for recording but it may or may not work with the discord platform. But you do not have to worry as other ways are using which you will know how to record discord audio. One such way is using discord’s recoding bot called Craig.
One of the features offered by Craig allows to record many speakers at one time and save the audio files separately. Using that way, you do not have to waste extra time editing or trimming the files manually, but you can edit the audios if you want to with the options provided.
These features make Craig an excellent choice for podcasts and other purposes. However, before you are set to record the audios, makes rue all the people or parties included know that they are under surveillance or recording. It is completely illegal in many states.
Here’s how to record discord audio using Craig:
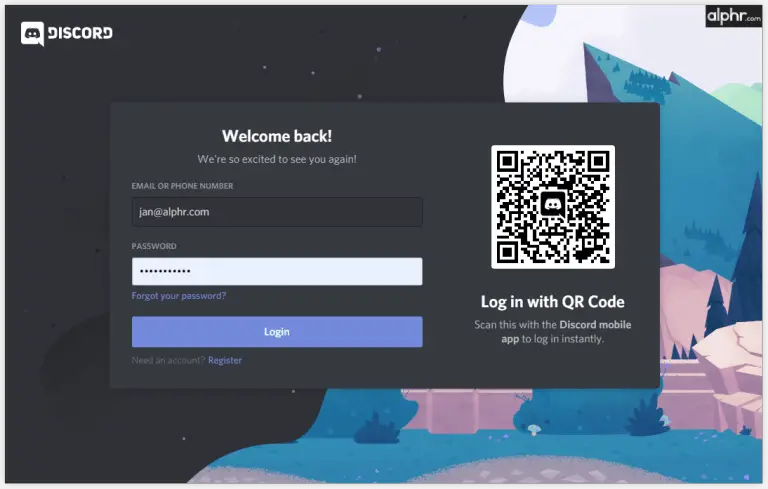
- The first thing you need to do is create a discord server. After you have finished the first step, navigate to the official website of Craig bot and tap on the button “invite Craig to your discord server”.
- You will see a log-in option after clicking the option. Log in to use the Craig bot.
- Invite it to the created server by entering this command- Craig: join (name of your server). Once it is done, it starts recording the voice chat you want it to.
- Once you are done with the recordings, there is another command you must enter. This command is Craig: leave (name of your server). This command will finish the recording and a link will be received. Tap on the received link and click on the option to download the audio file.
- Choose FLAC or AAC, and the file you have a record will be saved in the iPhone directly where you can easily edit it.
This was how to record discord audio on iPhone or other iOS devices. What if you have an android phone? Don’t worry. Here’s what you need to do.
2. How to record discord audio on Android
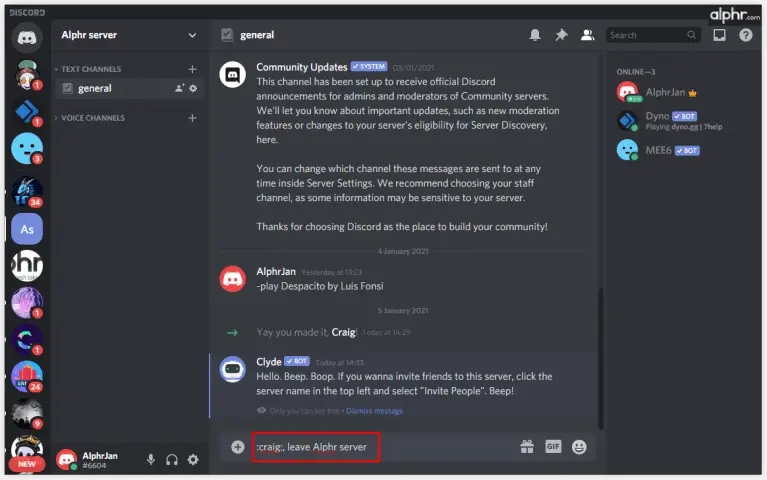
The Craig bot explained in the preceding section also works the same on Android phones. The steps you need to take are exactly similar as on iOS devices. But as already stated, you can only use the Craig bot if you were the one who made the server.
So, will you be able to record audio on the server in which you’re only a member? Luckily, the answer is YES! There are several apps to download from your android phone’s Google Play store that enables you to record audio, one such popular app is Camtasia.
It’s great for recording any type of tutorial, too. You will still require to isolate the audio from the video once you are done recording if only the sound of the video is needed and not the video. There are editing apps to do so within few minutes.
3. How to record discord audio on your computer
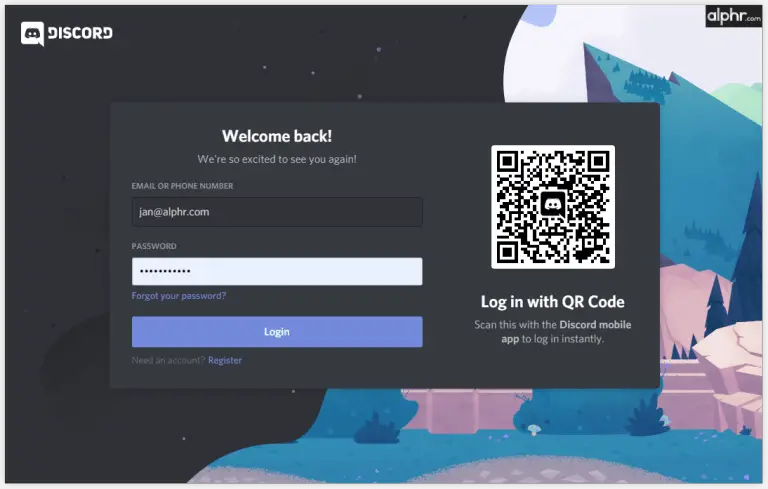
You can also use the Craig bot to record on your desktop or computer, too. In such cases, you can save one file (or files) in this .wmv format.
There are other possible techniques to record audio on Discord on your PCs with Mac computers or Windows, if you’re not the owner of the server created, you cannot use Craig.
On computers, one such tool to record audio is OBS.
How to record discord audio with OBS
One of the most popular tools to record audio from Discord on your computers is using the OBS recorder. It is a free tool, but you can make also contribute to the website so that they keep letting the free download to you and others. There is even one server on Discord assigned to this particular tool, so you can simply join it and gain all the knowledge you might want to remember about the tool.
OBS will also allow you to perform screen recording, so you can arrange up this tool based on what you want to create.
To record the audio using OBS, follow these steps and you are good to go with your recordings.
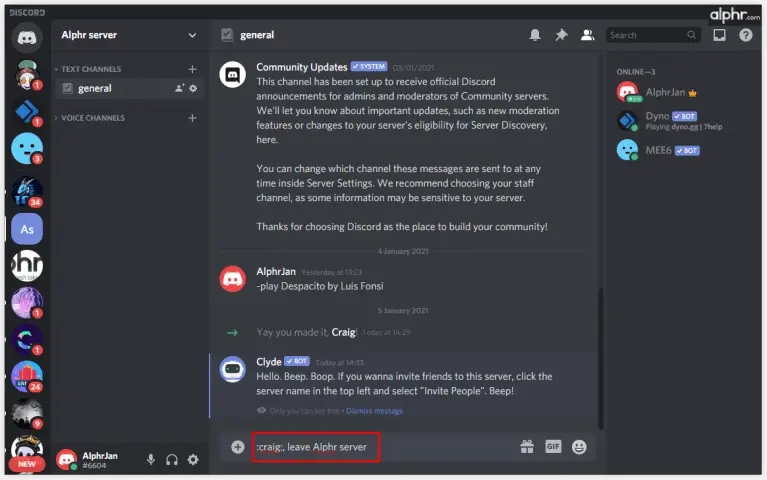
- Open the software first and click on the “+” icon given at the base of windows in “sources”.
- Once you do this, a menu will be visible on your screen, where you are needed to click on the option “audio output capture”.
- A new window will open. In the window, name the audio sources on the desktop and click on the “OK” button at the base to save the choices.
- Choose whether you are working with speakers or earphones in “properties”. A drop-down menu will appear with options, after you pick the desired output devices, again click “ok” to save it.
- It is not mandatory but it is still recommended to check the tool before you start with the recordings to make sure everything is working well. Under the option “audio mixer” you will notice audio soldiers. These soldiers must move if the application is picking audio. To run the test, play any audio on your computer before recording. During this step, you can also adjust the volume and recording settings accordingly.
- Now you are all set to record the audio so navigate to the “control” options in the lower right corners and choose the “start recording option. You will notice “settings” here, you may click it to select another file format if you want to for saving the recordings.
- Once you are done, go to the “file” option at the top of your screen and click on the button “show recordings” to view all the files recorded. usually, they will be black video files only with audio. You can identity the recordings based on the time of saving and the date of the files.
All the tools given here to record discord audio are amazing, one such app is audacity. Let’s see how to use this one.
How to Record Discord Audio Using Audacity Tool

Audacity is one such free tool to record Discord audios. You can use the app or tool with various operating systems, including macOS, Linux, and Windows. It’s quite handy and versatile to use in terms of the ability to record from many outputs and file formats.
However, keep in mind that only one individual can be audio recorded at one time and not more than that. Audacity is not fitting for recording many speakers at one time. Still, if you require a practical means to record any particular podcast where you are a single speaker, you just cannot go wrong with this tool called Audacity. Here’s how to record discord audio using Audacity.
- You have to download the audacity software on your computer and install it. It may take a few minutes.
- Launch the tool on the counter and once the main windows open- click on the option “EDIT”.
- Select the option “Preferences” and then select “devises”.
- A menu will appear, from the menu, select the microphones you are using as the recording device.
- Once this is done, it is time to open the discord application and join the voice channel. A red button is present, click on that button to start recording.
- Another black square button will be present on the screen, this button is to stop the recording, and then you have to click on “export” to find a location for storing the file recorded.
How to Record Discord Audio Using Windows Xbox Game Bar
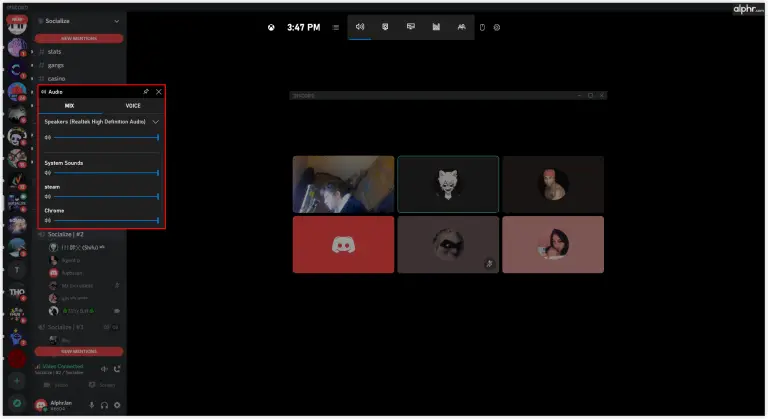
Did any one of you know that you can also record Discord audio with the help of your Windows game bar? And it is very simple. Here are all the instructions you need to follow:
- On your keyboard, press the “windows” key with the “G” key. The game bar on your desktop will open, and all the options will appear on your screen.
- You will see the section of “audio” on the left side, so choose the audio you wish to record.
- Just above that, choose the microphone icon while recording to turn it on.
- Now, click on the button that says “record” (you can also choose a shortcut by pressing- Windows key + Alt + R)
- Once you stop the reading by selecting the icon in the top right corner, this will automatically save the record file on the computer.
How To record Discord Audio Using Elgato
Elgato Sound Capture is another fantastic option to consider for those who wish to record Discord audios. It is user-friendly and perfect for recording gameplays, but you will require to set up the software and hardware before you can shift towards recording audios.
After combining the hardware with the device in which you want to record the audio, download this tool Elgato Game Capture software. After downloading, install it and start with the procedure:
Here are the steps you need to follow:
- Open the software you have installed and visit the settings options to open the sound capture.
- Select the option “team chat” from the menu at the top.
- Select the drop-down menu bar and adjust the settings. First, you have to select the desired audio input to set the microphone you have.
- Then select appropriate output so that other speakers are audible too.
- Now you can simply close this program but keep the software open so that recordings can be tracked and saved.
You can also choose to share the recordings on social media or simply save them to the computer in different formats like MP3 or MP4. Finally, start the recordings by choosing the red button to record the present in the lower-left corner.
How To Record Discord Audio For A Podcast
Depending on which tool you have or you are using to record Discord audio, you may design excellent podcasts via any platform. It’s no wonder why these tools are so popular amongst podcast authors since there are a plethora of potentialities to formulate and save more time in the process.
Wondering how? Well, various tools propose distinctive features and editing choices. For instance, you may download separate speakers in different files, so you do not require to edit the entire recording many times. On the other hand, you can also record a complete show and then trim or edit it as you want while running it in a personal file.
You may conveniently pick a format you desire to save your recording. That assists you to make sure all the tools and platforms you’re using are cooperative with each other, and you do not require to use any converter later on.
Learn how to send videos on discord in 5 different and useful ways!


[…] How To Record Discord Audio On 3 Most-Used Devices! (Best Way To Do It) […]