Table of Contents
How To Send Videos On Discord
If you are still stressed about how to send videos on discord, this article can help you find out 3 ways using which you will be able to share your favorite videos.
No matter you are using a computer, tablet, or phone, you will be able to share videos on all devices in discord. Also, whichever platform you are using, you can share videos up to 8MB in size in direct messages or chats. If you wish to share larger videos that are 50 MB or above, you will need a subscription to Discord Nitro. Once you subscribe, you will get an increased file sending limit and you can also upload the videos on other sites like Dropbox and Google Drive.
Discord was initially started just as a place for gamers to discuss but now it has turned out to be a large community of gamers. Using discord, the gaming community can get together and share various ideas, exchange pleasantries along with a lot of fun. Once it was just a simple platform but now it has turned to be a wonderful application for games to attach and share videos over the phone or PC.
It is relatively new so many of you might find it difficult to share videos, here’s how to send videos on discord.
How To Send Videos On Discord
Here is a list of ways using which you will learn how to send videos on the discord application.
1. How to send videos on discard using PC

Although you can share videos on discord by using your phone and PC, discard still has some limitations. When you decide to send videos using your pc, make sure that the video is less than or equal to 8MB only. This is roughly a 60 seconds video that you can send. Also, consider the resolution and quality of the footage or video too before sending videos on discord using your pc.
To send the videos through your pc on discord, follow this procedure:
- Launch the Discord application on your computer or Mac.
- Enter the chat room or any channel where you want to send the video.
- You will notice a “+” icon present at the messaging bar of discord. Press this button and you will see the option to send videos.
- Select the video you wish to share with your friend on a chat or a channel.
- Click on “upload” and the video will be uploaded on the channel;
- Once the video gets uploaded on the channel or chat, people can easily watch it online without having to download the video.
Similarly, if you want to download an uploaded video on discord, you just have t click on the icon that says download (downward facing arrow) present at the top right of that video. Note that the videos that discord finds compatible will only be played on it. If the video you are sending or downloading is not compatible, you will not be able to see the video in the media player. However, all the other users you send the video to can download and see the video contents.
2. How to send videos on discord using the phone

Sending your videos on discord using your android or iOS has quite the same process to send the videos. If you wish to know how to send videos on discord using your phone, just follow the steps:
- Open your android app.
- Tye in the name of the server or you can also locate the person’s inbox with whom you want to share the video.
- At the left of the chatbox, you will have to click on a button that says “photo selector button”.
- As soon as you click on the button, your phone’s gallery will open. This is because your phone only looks for photos.
- To see videos on your phone, you need to choose the “file selector” which is the third icon on your text document having a folded-over corner.
- Choose “file selector”. Doing this you will take the phone to the “downloaded” folder.
- If the videos are there, well and good, if you have kept videos somewhere else, choose the “expand” option present at the top left.
- By doing this, you are allowing the hone to navigate elsewhere to look for videos that you can upload and share.
- Select the video you wish to share and hit the “blue icon” for sending all the videos to the channel or chatbox.
Discord also allows you to send messages and attach captions to the videos you are willing to send.
How to send videos on a discard that are larger than 8MB
Sometimes you try to send videos and files on discord but nothing happens. When you check your phone again, the videos are still not sent. The reason behind this is that the size of videos might be more than 8Mb. As already mentioned previously, you are not supposed to send videos more than 8MB in size. But that won’t be a problem anymore. Here are some ways using which you will learn how to send videos on discord that are larger than 8MB. There are 3 different ways of sending large-sized videos.
3. Upgrade to Discord Nitro

Upgrading or taking a subscription of discord nitro helps you send videos up to 100 MB. However, this method of sending videos might not be for everyone as it is not cheap, It will cost you around 5 dollars per month or 40.99 dollars per year for a subscription to discord nitro.
But getting a subscription to discord nitro is great for gamers as it allows you to achieve several benefits. One benefit is the increased upload size of videos which becomes 100 MB from just 8 MB. If you use discord regularly for sending videos and uploading videos to channels and chat groups, then upgrading to discord nitro might be a great choice for you.
4. How To Send Videos On Discord Using YouTube
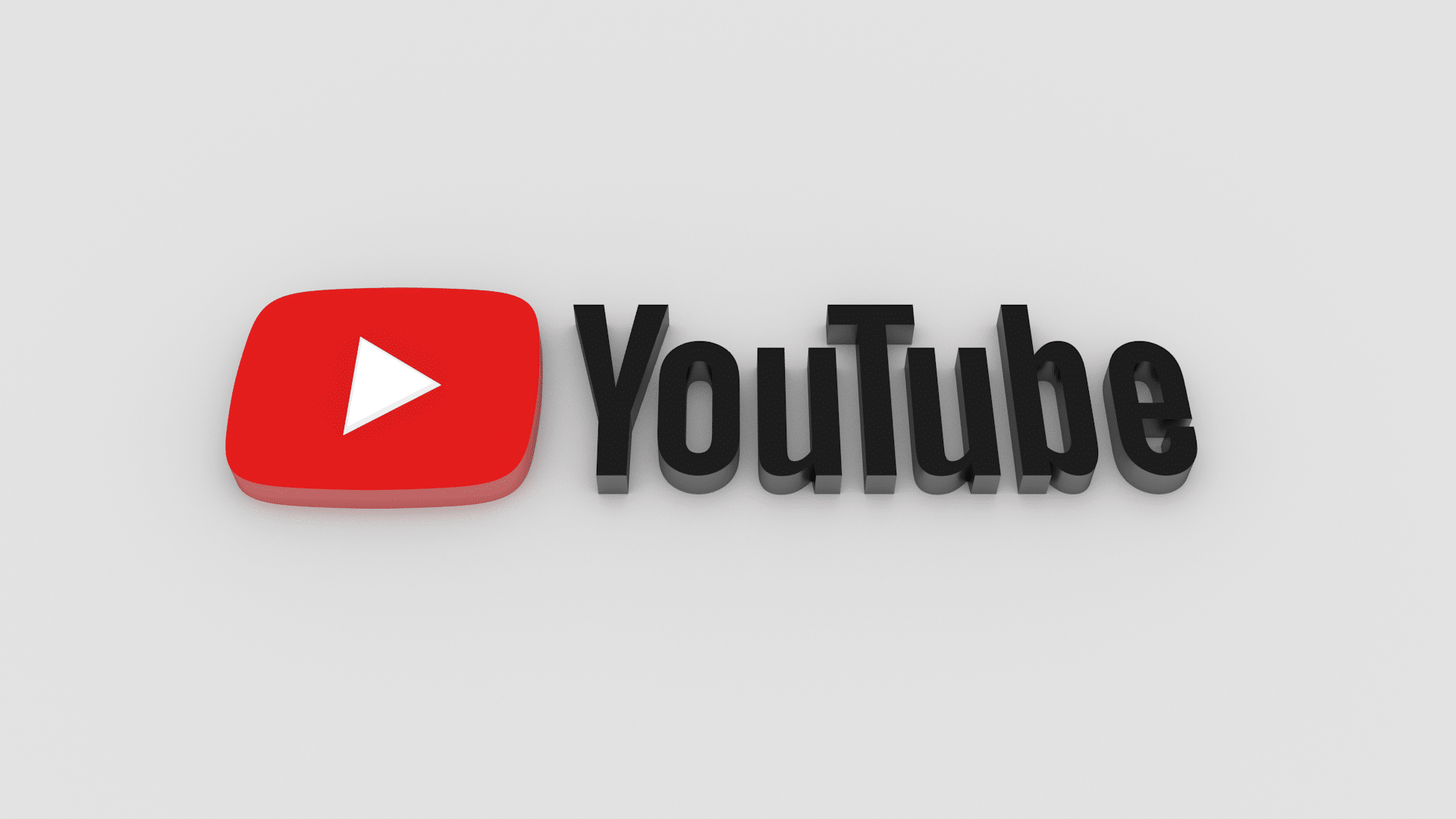
Using youtube, you can automatically upload videos on the platform having a duration of nearly 10 minutes. All it requires to upload discord videos using your youtube channel is just to verify your account and you are good to go. If you want to upload videos using your YouTube, you must follow the steps given below:
- Log in to your youtube account from your phone or computer. Note that your account must be verified. If you have still not verified that count, you will receive notification to do so and once you do it, your account will be verified in ready to be used.
- On the top right of the screen, click on the “camera” icon next to your profile picture.
- Choose “upload video”. People using the Youtube app instead will see an option to “go live” or select any video from their gallery.
- Select the video from your phone gallery or computer which you want to share or upload.
- Set the privacy settings for the uploaded video. Usually, the default setting is “public”. When you click on public, you will receive a drop-down menu having 4 different options.
- These four options are- Public, Unlisted, Private, and Scheduled. Select anyone out of these.
- Now you have to drag the video selected and drop the video from the folder to the browser. You can also double-click on the file you want to upload. When using the app, you will also notice options like edit your video or add filters. To upload the video, click on the “airplane” icon present in the top right corner.
- Now enter the information regarding your video like tags, description, name, etc. Similarly, you may even add a thumbnail to the video.
- Now click “done”. Once you finish doing this, you will be redirected to a computer upload page with the thumbnail you used and a link to your video uploaded on the website.
- Copy this link generated and paste it into the discord channel or chat to send this video to your friends or gaming partners whom you wish to show.
4. How To Send Videos On Discord Using Dropbox or Google Drive
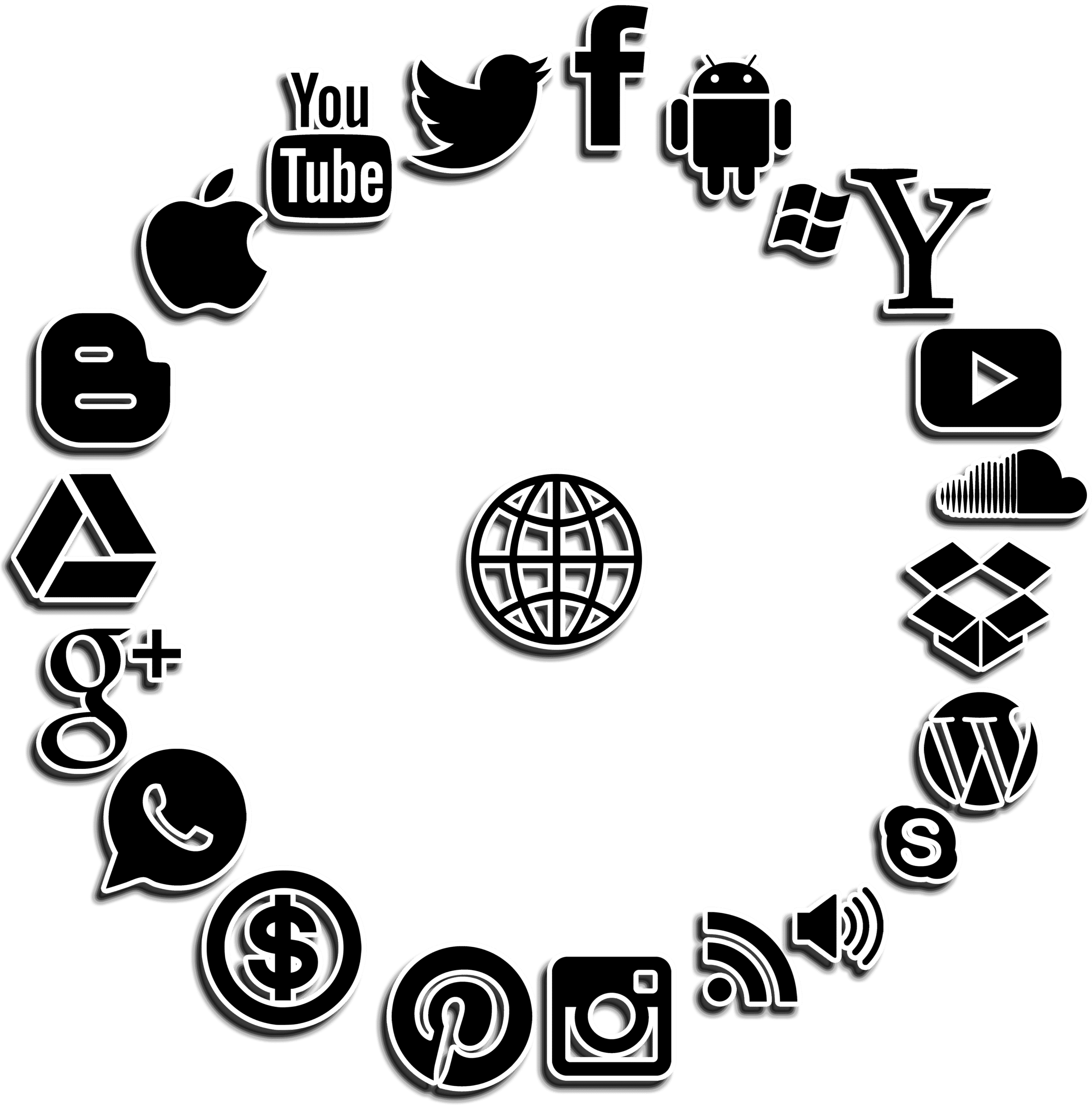
If you have tried all the ways and are still not able to figure out how to send videos on discord, you can try some more ways like sending videos on discord through dropbox and google drive. The final and best ways possible are using google drive and dropbox as they usually work great. Though youtube jas a maximum upload of 128 GB, it can be a highly time-consuming and tedious process. In such cases, you can share videos through google drive as it seems reasonable and easy compared to others.
Google drive is also free and you can easily upload videos directly from your computer and phone to the app and then create a link of the video to be shared on discord.
Follow the steps given below to upload your videos to google drive or dropbox and then share them on discord.
- Sign in to your google drive account or download this app from the play store on your phone.
- Select the option “new” present on the top left of the website.
- Click on “upload file”.
- Double click or drag on the video or file which you wish to upload and wait for the upload to complete.
- Right-clink on the uploaded video or file.
- Select the option which says “get link”.
- Change your privacy settings from the option “restricted” to “anyone with the link”.
- Copt this link and you will see a pop-up that reads “link copied”.
- Paste this link in the discord channel or chatbox to share the video with your friends and partners.
Final Thoughts
These were 5 amazing ways using which you will easily know how to share videos on discord even if the videos are larger than 8MB in size. If you have a huge video that you want to share directly on discord without using youtube, google drive, or dropbox, you can also use other applications online using which you will be able to reduce the size of videos and then share with friends. There are options available to trim the videos and compress the size.
Also, if you wish to watch private youtube videos but do not know how? You may try these tricks and you will be able to get access to private youtube videos.

