Table of Contents
Knowing about how to merge layers in Photoshop is a very crucial thing when you are working with layers. As this merging process cannot help you organize your layer panel, you can also keep the actual size of the project down. So, to help you with this process, here we will discuss the methods of how to merge layers in Photoshop successfully.
Why is it important to know how to merge layers in Photoshop?
Knowing about how to merge layers in Photoshop is useful for two reasons. Those are:
- It organizes the layers panel.
- It can reduce the size of your project.
As Photoshop projects are mainly PSD files, it grows in size when you add more layers and new images to the project. However, the problem is that PSD files have a 2 GB limit in size. Thus, if you are working with multiple projects can create a big problem.
Fortunately you can bring down your files’ size by learning how to merge layers in Photoshop. Moreover, as merging numerous layers can easily combine many layers into one, less information needs to be stored.
Another importance of knowing how to merge layers in Photoshop is to keep the layer panel completely organized. If you have more than one layer that can serve a similar purpose, you can think about merging those to reduce clutter.
Although helpful, sometimes it may become problematic to re-edit the layers individually after merging. You may unmerge the layers in some cases, but it is not the best option. If you are merging layers mainly to organize the layers panel, then you can consider using groups or links instead.
So, let’s talk about the methods of how to merge layers in Photoshop.
How to merge layers in Photoshop
Step 1: Activate the panel of the layers
The first step of the process of how to merge layers in Photoshop is to make sure that you can see the Layers Panel within your working area. If you can’t see or find it, then you should go to “Window” located in the main menu and navigate to the option “Layers.” If you wish to save time by using Photoshop keyboard shortcuts, you can also use the shortcut key F7. This will automatically and instantly activate the desired window.
Step 2: Selecting the layers
This step is perfect for those times when you want to perform high-end retouching. This will enable you to choose the layers selectively that you want to merge. You just have to hold down the Shift button and then select the layers which you’d like to combine. After you have done that, right-click anywhere on the layer, just select the option showing “Merge Layers” from the drop-down list.
Moreover, you can use photo layering apps if you want to work with layers on your phone too.
How to merge the visible layers in Photoshop?
This is a very important method if you want to combine multiple layers in Photoshop very quickly. To do this, instead of clicking on all those layers that you want to merge, you just need to simply hide the layers that you do not intend to merge.
After that, you just have to right-click on any layer that is visible and then navigate to the option “Merge Visible.” However, keep in mind that this method doesn’t delete the layers that are hidden; it just moves them above the merged layers.
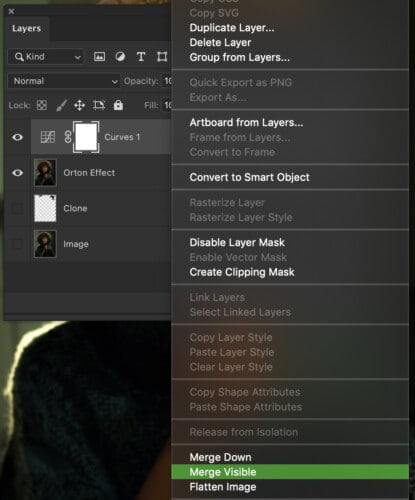
How can you flatten the image in Photoshop?
While knowing the steps of how to merge layers in Photoshop, you should also know about how you can flatten the image in Photoshop. This method is usually done at the end of the photo editing. You can easily hide specific layers just by pressing the icon showing the Eye symbol. You can hide the layers that you don’t need and then go to any layers that are visible.
After that, just right-click on any of those. Then you will have to right-click anywhere on it. From the drop-down window, just select the option “Flatten Image.” This will delete the hidden layers automatically.
You’ll then see a pop-up box appear, which will ask you to confirm that you want to discard the hidden layers. As a result of this step, the visible layers will be combined into a single one.
How to Merge Layers in Photoshop onto a New Layer?
What should you do if you don’t want to delete any layers? This method will enable you to keep the existing layers and simultaneously merge their copy onto a new layer.
Use the key combination Shift+Ctrl+Alt+E/Shift+Command+Option+E. You’ll then see a new layer appear above those original layers. It will contain a merged copy of all those layers in your file.
Now, you know the steps of how to combine layers in Photoshop and work flawlessly.
The alternative of merging layers in Photoshop
If your goal is to just organize your layer stack, there are several better options than merging layers. Such as:
- GROUPS
Groups are the basic form of organizing layers. Rather than merging many layers into one, it can store a series of layers within a ‘group.’ This group works similarly as a folder on your computer. It can store information, but that remains hidden when not in use.
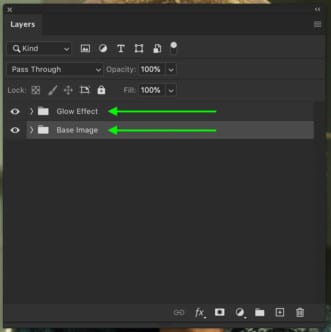
- LINKED LAYERS
Many people want to know how to merge layers in Photoshop so that they can move in sync on the canvas. Instead of this process, you can link multiple layers together. With this, you can move all of your linked layers together on your canvas, while you can edit those individually if required. This is another excellent alternative process of how to merge layers in Photoshop.
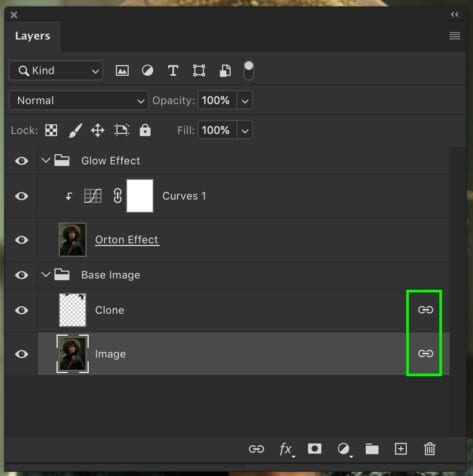
Conclusion
So, learning the process of how to merge layers in Photoshop is an important skill that you need to work efficiently in Photoshop. If you run into problems with cluttered layers panel or the size of the projects, merging layers can easily help you out.
Are you having problems performing different functions in Photoshop? Do you need a detailed guide to handle this tool? We are here to help you with just what you may need to become a pro user of Photoshop. This blog on How To Install Photoshop Brushes – 2 Actionable Steps – For All Users will surely help you.


