We are here to help you know how to navigate to a folder in terminal. As a long-time user of a Mac, you will know that it is not only a task of mere pointing and clicking on the window. Beneath the operating system, there is a hidden world that you can have access to only from the command line. The terminal is the default gateway to reach that command line on a Mac. With its help, instead of just pointing and clicking, you can quickly type your essential commands, and your Mac will do the bidding. For this, you need to know how to navigate to a folder in terminal.
Why is it important?
For most computing needs, the standard graphical user interface is undoubtedly enough. However, the command line can be beneficial when you think about troubleshooting your Mac, turning on the settings that are “hidden,” and other advanced chores. It is good to become familiar with this process if you wish to avoid several problems.
If you are using Windows 10, you can easily open cmd in any folder by typing the command “cmd” in the location bar in the File Explorer of your computer or just holding down the “Shift key” and then right-click on the explorer window. Next, in the context menu, you will be able to see the option showing “Open command window here.” However, you will not get any option to open the terminal on your Mac.
When you need to open a terminal on your Mac, it opens in the home directory, but there may be some times when you require them to open in a specific folder on the system. Hence, to work correctly on your Mac, you need to know about the process of how to navigate to a folder in terminal.
The method of how to navigate to a folder in terminal
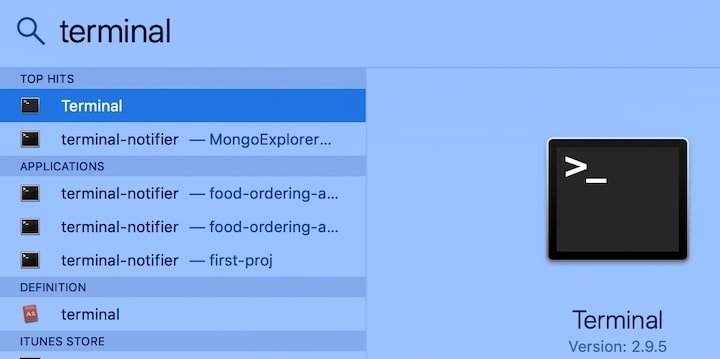
To do this process of how to navigate to a folder in terminal, you will have three methods. Those are:
- Using the built-in shortcut
- Using the cd command
- Using a third-party app
Method 1: How to navigate to a folder in terminal by using the built-in shortcut
Like Windows, your Mac also allows you to open the terminal directly from a specific folder. However, this option is hidden deep under the setting of your Mac. So, let’s see how to solve it.
To start this process of how to navigate to a folder in terminal, go to System Preferences > Keyboard > Shortcuts > Services.
Next, find the option showing “New Terminal at Folder” in the settings of your Mac and then click on the box.
The good thing is these Services usually work in all types of applications, not just in Finder. You may also assign a keyboard shortcut to it for easy use. However, doing that does not usually recommend by the experts because the keyboard shortcut can conflict with the other shortcuts that are native.
After this, when you’re in Finder, you need to right-click on a folder, then go to “Services,” and you’ll be able to see a new option showing “New Terminal at Folder.” You can open a terminal in the current folder by clicking on it. So, this is the first process of how to navigate to a folder in terminal.
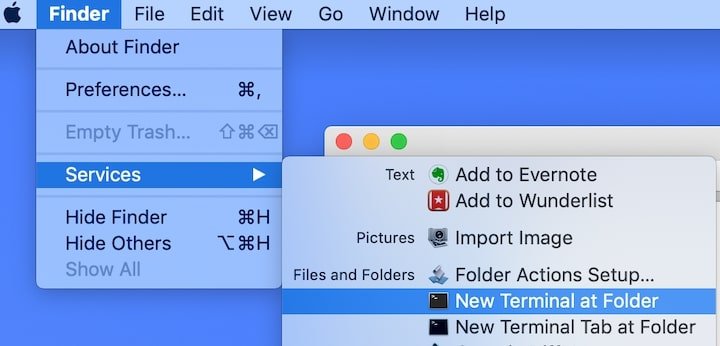
Method 2: How to navigate to a folder in terminal by using the cd command
This is the most common and easy method of how to navigate to a folder in terminal.
To do this process, you first need to open the terminal and then type in the cd command and folder path you wish to navigate.
Alternatively, if you do not want to type the entire pathname, you can also drag a specific folder or a pathname onto the Terminal application’s icon. It’ll automatically capture the path of the folder next you need to hit enter.
Method 3: How to navigate to a folder in terminal by using third-party apps
In this third method of how to navigate to a folder in terminal, you can use many reputed third-party apps that are available to navigate to a folder in the terminal.
You need to download the app and move it to the Applications folder to start this process. To do this, hold down the “Cmd” key and then drag the app into your Finder Toolbar.
After doing this, the app will show you a small icon; the terminal will open in the current folder after clicking on that icon.
If you wish to remove the third-party app, you need to remove it from the Finder Toolbar before deleting it from the Applications folder. After removing it from the Finder Toolbar, you can delete the app from the Application folder.

Conclusion
To conclude, we can say that these were the three ways how to navigate to a folder in terminal on Mac. You can efficiently work on your Mac without wasting time with these methods.
We are here to help Mac users with detailed guides on various functions. New and experienced Mac users may have difficulties performing various functions. But when you have a detailed guide, the work becomes easy. This blog on How To Find WiFi Password On Mac – 3 Easy Methods To Follow will surely be helpful.

