Table of Contents
While the sites we visit are generally of excellent quality, the internet is littered with low-quality, spammy, and even harmful information. It also has a lot of not-safe-for-work information that you might not want your workers or younger family members to see. If you use Mozilla’s browser frequently, knowing how to block a website on Firefox and Mobile is handy. This is what we’ll be showing you today. You may wish to ban a website in Firefox for various reasons, including offending you or protecting your children. Continue reading this post to learn how to block a website in Firefox in various methods.
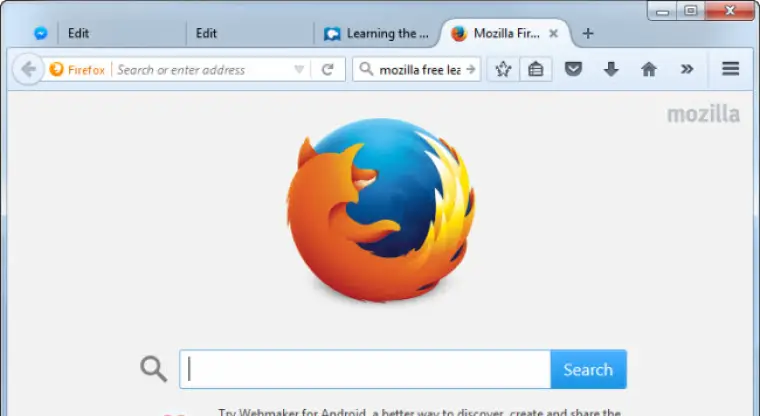
But there’s one thing to keep in mind before we get started. There is no built-in technique to block websites on Firefox desktop at writing correctly. You’ll have to install a third-party plugin and give it access to your browser history instead. If this makes you uncomfortable, we recommend using an alternative browser, such as Opera, on both your desktop and mobile devices. Here’s how to block a website in Firefox with that in mind.
What Makes You Want to Block a Website in the First Place?
As we indicated at the start, there’s lots of stuff out there that can impair your child’s well-being. For example, if your child is exposed to pornography at an early age, it can harm their mental health and lead to their having age-restricted activities sooner, with all the risks it entails. If your child is exposed to violent or aggressive content, it can have a psychological impact on them and cause them to be disturbed later in life. If your kid visits specific websites, they may be targeted by trolls who cyberbully them, causing anxiety and, in some cases, despair.
You can shield your kid from these hazards by taking charge and blocking websites in the Firefox browser until they are of an appropriate age, allowing them to enjoy a happier, healthier life. Continue reading this post to learn how to block a website in Firefox in various methods.
Blocking a Website in Firefox in a Few Different Ways
Firefox is a browser that works on various devices and operating systems. Many Firefox users seek a VPN to access geo-restricted websites; however, this browser also allows you to block websites to improve your browsing experience. There’s a way to block websites in Firefox, whether you’re using a PC, an Android smartphone, or an iPhone! Scroll down to obtain the information you need to accomplish it on your device.
There are several reasons to block websites in Firefox and numerous methods for doing so. Whether for parental control, in-class student productivity, or professional distraction, website restriction is a viable option. This will protect you and others from potentially hazardous information.
#1. On Desktop, how to block a website in Firefox?
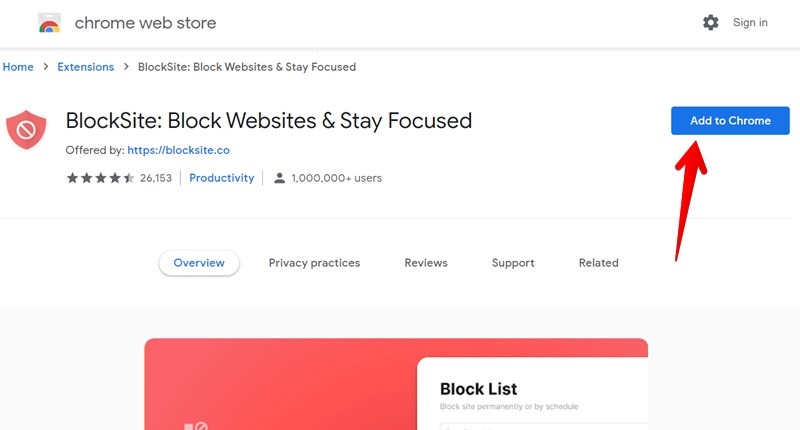
Installing a website-blocking plugin that can precisely block websites as you choose is one of the most effective approaches. Many of these plugins allow you to enter a website and block it with a single click, or you can put in the names of the websites you wish to ban for immediate blocking. We’ll go over five of the top block website Firefox plugins you should be aware of in the sections below. Though you’ll need to download and install a Firefox site blocker plugin to block websites, doing so is straightforward. You may also block websites at specific periods of the day, such as YouTube, when you’re at work. Here’s how to do it:
- Install the Block Sites plugin for Firefox– Type “Block Site” into the search field in the Firefox add-on store. Block Site is the extension we’ll be utilizing, and it was created by a user named Ray. We recommend that you install it from the list so that you can follow along.
- Select “Add to Firefox” from the drop-down menu.
- To accept the permissions prompts, click “Add.”
- When the prompt “Block Site was Added” appears, choose “Okay.”
- Go to your add-settings on’s page.
- You may do so by hitting Ctrl + Shift + A or by choosing the hamburger menu in the top-right and selecting “Add-ons and themes.”
- OR put “about addons” into your browser’s address bar.
- In the right sidebar, select “Extensions.”
- Next to the Block Site Firefox extension, press the three dots.
- Select “Options” from the drop-down menu.
- In the “Add a rule” section, type the URL of the website you wish to ban, then click “Add.”
- You may change the blocking schedule if you want to block sites on specific days and hours.
- Select “Save Options” from the “Tools” section.
- If your Firefox website blocker is operating correctly, you should get the following notice when you visit the prohibited site.
This appears to be the ideal answer at first appearance, but every add-on may be deactivated or even removed in a few clicks by any user who can find hundreds of ways to do it on the Internet. Only defined URLs can be blocked, and viewing computer usage data is not possible.
#2. On Mobile, how to block a website in Firefox?
Using the built-in parental controls created for this purpose is the most systematic approach to learning how to block websites on Firefox. While these settings are strong, if you don’t maintain them up to date, you might not be able to block all of the websites, but you should be able to block the great majority of information. On Firefox mobile, blocking a website is a little different. You may download a free browser plugin if you’re using an Android phone.
It works similarly to Site Blocker. Instead, you may use the built-in Screen Time feature if you’re on iOS or iPad OS. Please keep in mind that this affects all browsers, not just Firefox. Be aware that it will apply to any device that uses your iCloud account, so be cautious. Here’s how you can put it to use:
- Press “Screen Time > Content and Privacy Restrictions” in the Settings menu.
- Toggle the “Content & Privacy Restrictions” option, then click the “Content Restrictions” header below.
- In the content restrictions list, tap the “Web Content” heading.
- Under the “Never Allow” header, tap “Limit Adult Websites” and then “Add Website.”
- Press “Done” after typing the URL of the website you wish to ban. You should now receive a message that the website has been banned when you try to access it.
#3. How to block a website in Firefox using your Hosts File?
The Hosts file approach is the last option to block websites in Firefox. This is where you add the prohibited website to your computer’s actual internet connection file, thus restricting access across all browsers. Here’s how to block a website in Firefox:
- Click the Windows Key + R on your keyboard and type;
- This will open a folder in Windows Explorer with a few files. Open the Hosts file in Notepad or another text editor after selecting it.
- All of the information you want is included in the text document. Type the local hostname, in this example, “127.0.0.1,” followed by the name of the website you want to ban.
- Copy and paste the text above, replacing the URL with the URL you wish to block. When you’re satisfied with your modifications, save the file, and you won’t be able to visit the restricted website.
The Host file is a system file installed on every Windows machine and is used to convert domain names to IP addresses and back. After each address is entered, each browser verifies the file. By adding a website to the Hosts file, you may quickly restrict its access.
#4. How to Block a Website in Firefox using the software?
Another option is to utilize specialized software, such as professional apps designed to provide dependable and high-quality blocking. They provide a high degree of security and allow you to block websites independent of your browser or computer user privileges. Here are some tools, one for personal use and the other for business, that allow you to block any website or set of websites, among other things.
- Install the program after downloading it.
- Go to Website Blocking and choose it.
- Near the Banned Websites box, click the Add button.
- Enter the website address or term you want to restrict, such as youtube.
To prevent porn on your computer, for example, the program lets you block website categories rather than having to search and enter hundreds of keywords and URLs. The program also allows you to ban websites on a schedule or set a time restriction for how long a user may spend on them.
#5. Additional Website Blocking Options for Firefox
iPhone and iPad users may block websites in various browsers by activating Screen Time in Settings and adding the website’s address to Limit Adult Websites. The Content and Privacy Restrictions menu has a setting called Limit Adult Websites. You may also use the Hosts file on your Windows or Mac computer to block websites.
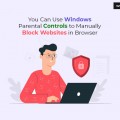
In Notebook or Terminal, open the file, type 127.0.0.1, hit Tab, and add the address of the site you want to block. Another effective option to block websites is to use website blocker software.
JavaScript should be enabled in your Web Browser.
By regulating what you visit online, blocking websites enhances your and other people’s internet experience. A computer language known as JavaScript can also improve your user experience. JavaScript is a scripting language that allows your browser to support, display, and operate interactive content such as audio and video and tells how to block a website in Firefox.
Frequently Asked Questions (FAQs)
Q1. In Firefox, how can I set a restriction on a particular website?
Select “Block Site” from the drop-down menu and click the three dots next to it. In the pop-up menu, choose “Options.” In the “Ban a New Hostname” text box on the following screen, write the name of the website you want to block. To add a website to the block list, click “Add.” At any moment, you can remove sites from the list
Q2. Is it possible to block a website from within Firefox?
Go to https://addons.mozilla.org/en-US/firefox/addon/block-website to install the block-website extension. Ban Site (by Ray) is a Firefox add-on that blocks specific websites. It also allows you to create a secret password, ensuring that you are the only one who can remove websites from the block list.
Q3. Why is Firefox preventing you from accessing some websites?
In Firefox, you can’t access website pages in your browser window because of a block. Blocks are most common when you use an add-on — a piece of software that serves a specific purpose — that protects you from visiting certain websites.
Conclusion
If parents are uninformed of what’s out there and what websites their children are visiting, the internet may be a deadly place for youngsters. Pornography, gambling websites, violent games, and inappropriate films, movies, and videos are all examples of content that might impair your child’s mental health. Thankfully, if you’re using Firefox, there are several choices available to assist you in regaining control over what information your child accesses, allowing them only to see stuff that is appropriate for their age.
On Firefox, you can block websites, but you’ll need first to download an extension. To begin, go to the Mozilla website and download the Block Site desktop extension. Then, under the “Add-ons” area of your Firefox Settings menu, add the websites you want to ban to the “Blocked Websites” list. You may add a password to unlock restricted sites or have prohibited sites redirect to a different website in addition to adding a site to the list. At any moment, you can remove sites from the list. Hope now you are clear about how to block a website in Firefox.
Use this article on Sleck to deal with skin tags.

