To find out about the steps of how to put a picture on a widget, it is better to know what photo widget is and how we can use it. These are very common questions for any user, and today we will discuss here the answers to these questions, including how to put a picture on a widget.
iOS 14 has already had several major yet attractive changes. Now, Apple has introduced widgets in the model iOS 14 that can be added easily with the help of the home screen. The photo or picture widget is one of those many widgets that are being added to iOS 14.
These widgets are free of cost and also are the easiest way to decorate the home screen of your phone.
About the photo widget in iOS 14
Widgets are one of the most attractive and biggest changes that have been made to iOS. The iOS 14 introduces the special feature known as the widgets, which is one of the most drastic and important changes made to the user interface of iOS since iOS7. A large number of first-party applications already have their own widgets, and also, some more third-party applications will be having widgets of their own in the future.
The Photos widget is one of the changes that have some aesthetic value. Individuals can easily go through their memories and images without the task of opening the photos application. Any user can also customize the flexible photos widget to any size as per his/her choice and the memories that they want to make visible on the widget. So, to use this special feature completely, one has to know the process of how to put a picture on a widget.
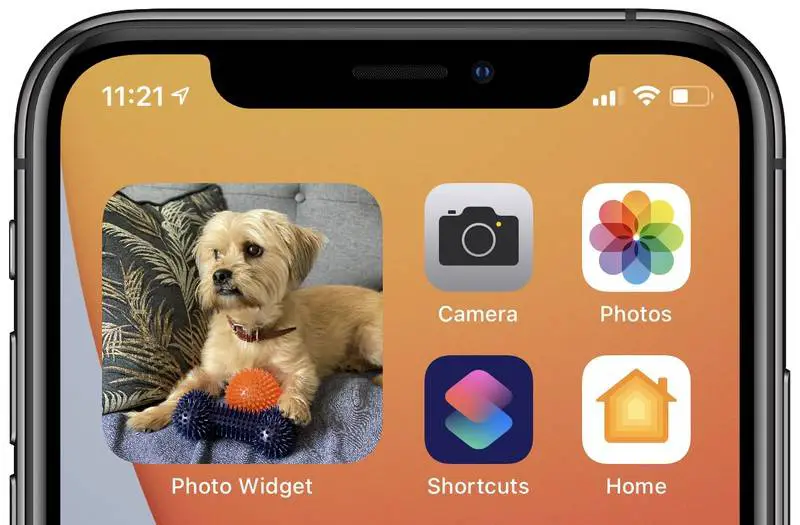
Some new and attractive features of iOS 14
iOS 14 has already provided the users with a wide array of some new and attractive features that are really handy and thus, have easily changed the user interface and experience of iOS to a great extent. Some of those new features for iOS 14 are:
- No full-screen calls
- Removal of the Pages from the Home Screen
- Removal of the Applications from the home screen
- Application Gallery
- Picture-in-picture
- Creation of a hidden folder in the photos application
- Changing the car-play wallpaper
- Pinning Conversation in Messages, and many more.
The steps to use the Photo widget in iOS 14
The photos widget can prove to be very helpful in recreating the entire look of the home screen of your device, much better than the previous ones. Here’s how you can easily make the photos widget work in iOS 14:
- First of all, just press and hold an application on the home screen till all the applications start jiggling
- After that, you have to select the ‘+’ button located in the top left corner of your home screen
- Now, you have to Scroll and search for the Photos widget
- Next, just click or tap on the Photos widget and then select the exact size, that you want to put
- Then, you need to Select the add widget button at the bottom
- Finally, Select done on the right top corner
Now, we will discuss how to put a picture on a widget.
The methods of how to put a picture on a widget
There is a totally new system of widgets on the home screen brought by iOS 14, which is how to put a picture on a widget. You can now easily customize the look of the home screen with numerous options to choose from. One very popular widget is the Photos widget that is used to display a photo from the library on your home screen.
The Photos widget is actually from the stock Photos app of Apple, and it is mainly available in three sizes. The photo displayed can change every hour. However, you cannot select what photo will appear at any given time. Instead, the Photos app will automatically select a photo to display on the widget; hence you will not be able to select what image you want to appear.
The Photos widget of Apple allows its users to have a rotating photo from their library visible with no extra effort required. However, if you just want to display a fixed photo, or just rotate through a collection of specific photos, you will have to get help from a third-party app. There are numerous widget apps that will allow you to easily select photos to display, available on the App Store.
- First, Download the app known as Photo Widget: Simple
- Then, Open the app.
- Next, Tap the + in the middle of the screen.
- After that, you have to Select the photo that you want to display on your home screen.
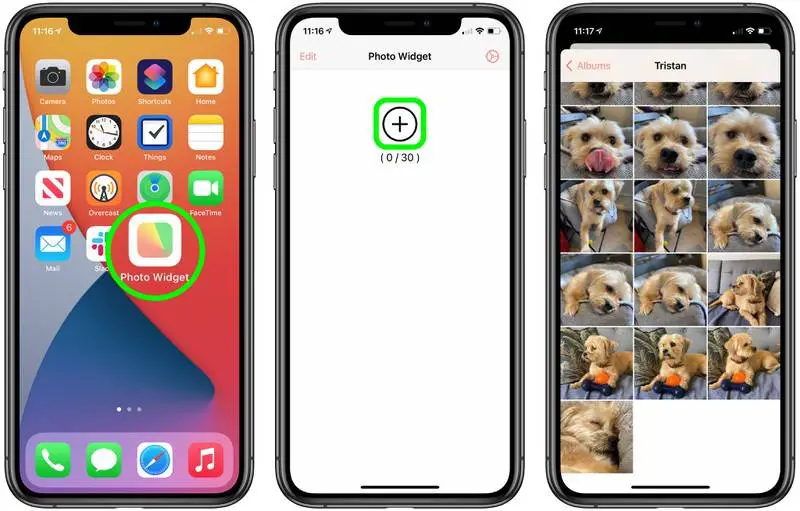
- Now, Return to the home screen.
- After that, Hold down on any empty space on the home screen to activate the “jiggle mode.”
- Next, you have to Tap the +in the top left corner.
- Now, Navigate to the Photo Widget option and then just select it.
- Now, you have to see the three available sizes for the widget by swiping left and right. Then, you need to select one of the widget sizes according to your choice by tapping Add Widget.
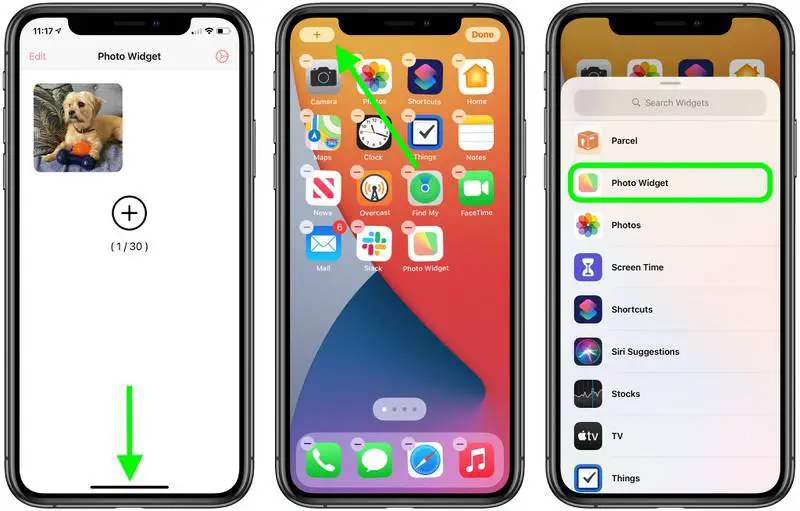
- After that, You will be able to drag the widget around and then place it wherever you want.
- Finally, just tap Done.
To add multiple photos or pictures to rotate on the widget, just repeat the steps. You can also hide the Photo Widget app in the App Library after finishing the process of creating your widget.
Therefore, these are the steps of how to put a picture on a widget on the home screen of your iOS to get some enjoyable experiences of using this special device.
Aside from how to put a picture on a widget, handling smart mobile phones often becomes difficult for people who are not very familiar with modern gadgets and devices. We try to make things easier for them and thus, bring rich content to help them out with such tasks. This blog on The Best Actionable Guide For How To Turn Off iPhone 12 Pro Max will surely provide the required knowledge for iPhone users.

