Table of Contents
The ping command is a means through which you can easily test the speed of the connection between a computer and a website. Pinging can help you to diagnose the distance, strength, and availability of a connection over the internet. Thus, to conduct this procedure smoothly, you need to know how to ping a website.
What happens when you do the process of how to ping a website?
You need to issue the ping command with a specific IP address or URL. Your computer will be able to send some packets of information out to that specific device, and after that, wait for a specific response. Once getting the response, the ping tool shows you how much time each time took to complete the round trip or can show you that there was no reply.

The process to ping a website or IP address:
As the process of how to ping a website helps you to determine if your computer will be able to communicate over a network with any other computer. Here are the steps of how to ping a website or IP address based on the operating system of your computer.
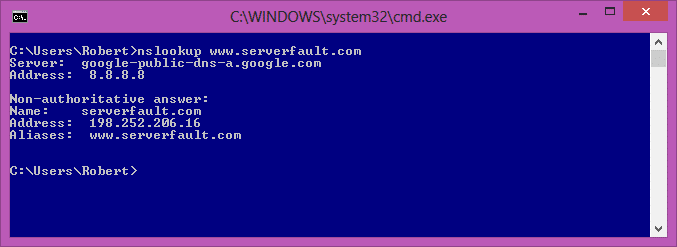
Method 1: For the MS-DOS users
- First of all, you need to open the Windows command line.
- After that, at the prompt, just type the command written below and replace “computerhope.com” with the name of the domain or IP address of the computer that you want to ping.
The command: “ping google.com”
If you receive a response from the computer or any other network device, it will look much similar to the following example:
“Pinging computerhope.com [216.58.216.164] with 32 bytes of data:
Reply from 216.58.216.164: bytes=32 time=64ms TTL=53”
“Reply from 216.58.216.164: bytes=32 time=64ms TTL=53
Reply from 216.58.216.164: bytes=32 time=65ms TTL=53
Reply from 216.58.216.164: bytes=32 time=65ms TTL=53
Ping statistics for 216.58.216.164:
Packets: Sent = 4, Received = 4, Lost = 0 (0% loss),
Approximate round trip times in milli-seconds:
Minimum = 64ms, Maximum = 65ms, Average = 64ms”
As you can see in the above-mentioned statistics, four packets were sent, and also four were received with a loss of 0%. This result can show that the computer has no problems communicating across the entire network. If you find errors while going through the process of how to ping a website, it will look much similar to one of the examples shown below:
“Ping request could not find host fakeasdf.com. Please check the name and try again.”
Or
“Pinging fakeaddress.com [199.59.243.120] with 32 bytes of data:
Request timed out.
Request timed out.
Request timed out.
Request timed out.
Ping statistics for 199.59.243.120:
Packets: Sent = 4, Received = 0, Lost = 4 (100% loss),”
With the use of the first example of a bad response, the “fakeasdf.com” is mainly an unknown address (meaning this does not exist) and, thus, could not be able to start the ping. In the second one, ping was able to find out an address of “199.59.243.120” for the “fakeaddress.com” but could not be able to receive any response from the server.
Method 2: How to ping a website: For Linux users
- First of all, the Linux user will have to open the Shell or Terminal to get to a command line.
- Then, at the prompt, type the write the command displayed below and replace “computerhope.com” with the IP address or domain name of the computer that you want to ping.
The command: “ping google.com”
If you can receive a response from the computer or a network device, it will look like the following example.
The computer will ping the IP address till you press Ctrl+C to cancel. After you cancel, the statistics will show.
“PING computerhope.com (216.58.216.164) 56(84) bytes of data.
64 bytes from computerhope.com (216.58.216.164): icmp_seq=1 ttl=64 time=0.018 ms
64 bytes from computerhope.com (216.58.216.164): icmp_seq=2 ttl=64 time=0.032 ms
64 bytes from computerhope.com (216.58.216.164): icmp_seq=3 ttl=64 time=0.031 ms
^C
— computerhope.com ping statistics —
3 packets transmitted, 3 received, 0% packet loss, time 2692ms
rtt min/avg/max/mdev = 0.018/0.027/0.032/0.006 ms”
As displayed in the statistics above, three packets were sent, and also three were received, which shows that the computer has no problem regarding the network communication. If you face errors during the pinging process, it will look much similar to one of the following examples.
With the example displayed first regarding a bad response, the “fakeasdf.com” is an unknown address, or it has no existence and, therefore, could not be able to start the process of how to ping a website. In the second example, the process of ping was able to find a specific address of “199.59.243.120” for “fakeaddress.com” but could not get a response from the server.

Method 3: How to ping a website: For Apple users
- First, just open the Terminal.
- Next, at the prompt, type the command written below and replace “computerhope.com” with the IP address or the name of the domain of the computer which you want to ping.
The command: “ping google.com”
If you can get a response from the computer or any other network device, it will definitely be like the following example.
Point to be noted: The computer will continue to ping the IP address until you press Ctrl+C to cancel the task. After you cancel, the statistics are shown like:
“PING computerhope.com (216.58.216.164): 56 data bytes
64 bytes from 216.58.216.164: icmp_seq=0 ttl=53 time=65.929 ms
64 bytes from 216.58.216.164: icmp_seq=1 ttl=53 time=66.486 ms
64 bytes from 216.58.216.164: icmp_seq=2 ttl=53 time=67.112 ms
^C
— computerhope.com ping statistics —
3 packets transmitted, 3 packets received, 0.0% packet loss
round-trip min/avg/max/stddev = 65.929/66.509/67.112/0.483 ms “
As you can see in the above-shown statistics, three packets were sent, and at the same time three were received, which clearly indicates that the computer has no problem regarding the network communication. If you find any error or errors during the process of how to ping a website, it will look just like one of the following examples:
“ping: cannot resolve fakeasdf.com: Unknown host
or
PING fakeaddress.com (199.59.243.120): 56 data bytes”
“Request timeout for icmp_seq 0
Request timeout for icmp_seq 1
Request timeout for icmp_seq 2
Request timeout for icmp_seq 3
^C
— fakeaddress.com ping statistics —
5 packets transmitted, 0 packets received, 100.0% packet loss”
With the example shown in the first place regarding a bad response, the “fakeasdf.com” is mainly an unknown address or has no existence and, thus, could not start the process of how to ping a website. In the second example, pinging was able to get an address of “199.59.243.120” for “fakeaddress.com” but cannot respond any from the server.
So, these are the different methods of how to ping a website according to your different deviced to successfully complete your task.
With the advancement of technology and our dependence on it, we face situations when we get stuck with simple tasks. Be it pinging a website or pinning a Tweet, and the task can be difficult for many people. However, when you have a detailed guide, all troubles can be sorted with ease. This blog on How To Pin A Tweet; A Simple And Easy Guide For Twitter Users will surely be helpful for you.


