Opening a Word document is an easy task—if you already have installed Microsoft Word. However, if you don’t have this, or you need to convert the Word document to other types of formats, the method can be really tricky. To easily solve this problem, you can convert the Word documents to JPEG images or formats. So, it is important to know about the process of how to save word doc as jpeg.
Not only will this help your Word document or content to be easily accessible by anyone, but it’ll also help you to edit it if needed elsewhere. You’ll have to use some methods regarding how to save Word doc as JPEG image file— then here’s how.
What is a word doc?
Before we start a discussion on how to save word doc as jpeg, it is important to know about word doc in detail. DOC is one type of document file format that is used by Microsoft Word. It is also used with the maximum number of word processing software, such as Open Office. The DOC is also known as the Document file. A DOC file or document file can contain some formatted text, tables, images, graphs, page formatting, charts, and also the print settings.

The methods of how to save word doc as jpeg
Extracting the single word doc pages as JPEG images
There’s no built-in or specific option to save a Word document as an image file. To start the process of how to save a Word doc as JPEG file, you’ll have to use a screenshotting tool. This will offer you the scopes to copy a single Word page and then save it as an image file.
A beneficial third-party option is Snagit, but if you have Windows 10, it’s much easier to use the built-in method known as the Snip & Sketch tool, which is the new version for the older Windows Snipping Tool. This will help you to take a proper screenshot of your document page, ignoring the rest of your screen at the same time.
To use this tool known as, Snip & Sketch, press the Start menu button of Windows, then you have to find and click the Snip & Sketch entry displayed under the S category.
To start the process of taking a screenshot of the Word document page, make sure that the page is clearly visible on your screen. After that, you have to return to the Snip & Sketch tool.
Next, just press the New button to take the proper screenshot of the document.
If you see a delay before the screenshot process begins, just press the downwards arrow button situated next to the New button, and after that, select one of the entries instead.
To take a proper screenshot of the single Word doc page, you’ll have to select the specific area of your screen containing it. Next, just hold down the left mouse button to begin the process of selecting, after that, you need to drag the cursor to select the specific area.
After selecting the specific area, just release the mouse button —the Snip & Sketch tool will automatically display the screenshot afterward. You can then edit the image in Snip & Sketch directly as per your choice by using the tools displayed in the menu bar, though these steps are fairly basic ones.
Now, as you have to save the image, just press the button showing Save as in the top-left corner or press Ctrl+S on located on your keyboard.
After that, select the JPG image or another image format from the dialog box showing Save As from the Save As drop-down menu. The Snip & Sketch will save in the PNG format by default.
Now, you can give your image a name in the box showing File name, then just press the Save button to save the image.
After saving it, you can edit the image again or export it into another program like PowerPoint. So, this is a very easy process of how to save Word doc as JPEG.
Converting the complete Word documents to images
Another process of how to save Word doc as JPEG file is this method, where you can convert the entire Word doc into an image file.
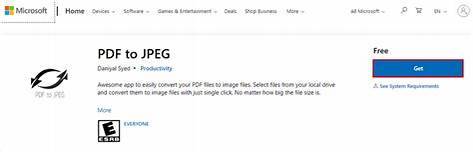
It’ll take some time to save the entire Word document as JPEG image files with the help of the steps mentioned above. Fortunately, there’s a much easier method. You can first save your entire Word document as a PDF file, then convert it from PDF format to JPEG format.
Word offers you the chance to save your file as a PDF directly. To do this process, you have to just open the Word document, then press File > Save As. Then, select the PDF option from the Save As type drop-down menu, and after that, just press Save to finish the process.
You can use the Adobe Acrobat Reader to convert the PDF to JPEG, but this software needs a paid Adobe subscription to convert those files. You could also choose an online service, but this isn’t recommended for those files that are sensitive.
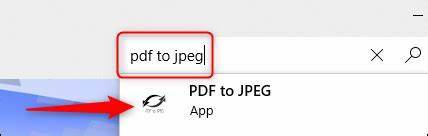
You can also do this conversion through Foxit Phantom PDF.
Open the converted Word-to-PDF file with Phantom PDF after it’s installed. Then, just click Convert > To Image > JPEG or another image format such as PNG.
In the dialog box showing Save As, confirm the pages that you want to convert by pressing the Settings option, and then press OK > Save after you’re done to begin the process of conversion.
Phantom PDF will then convert the entire PDF file into individual images for each page in this step. Each image will get numbered sequentially, starting with the file name given in the dialog box showing Save as.
Then, you can edit, manipulate, and also reuse those images after the process is complete successfully.
So, these are the methods of how to save Word doc as jpeg file.
Conclusion
As those JPEG images can be easily cropped, modified, and edited in various easy ways that a Word document simply can’t. So, it is always better if you are aware about the steps of how to save Word doc as jpeg to handle and manipulate your documents as per your requirements.
Aside from how to save word doc as jpeg, using Microsoft Word as the primary operating system becomes easy when you know every function of it properly. Though it is the most widely used operating system across the globe, all users are not aware of every feature or function of the system. Most importantly, it requires thorough knowledge of the operating system when you need to exchange information between word documents and other picture formats as PDF. This blog on How To Copy Text From PDF With 3 Best Ways! will surely help you.

