Table of Contents
How To Kick People Off Your WiFi: 4 Separate Ways To Do It!
Want to learn how to kick people off your WiFi network? Once you grant access to your WiFi, people have unlimited access to the network and keep hogging the same with all devices they have, and why not? We simply cannot survive without the internet the whole day. If your internet connection starts getting slower or you have already lost too much data granting people access, you must know how to kick people off your WiFi.
There are ways you can use to easily how to kick people off your WiFi. You may change your password or use any application to do this. Here are all the options you can follow:
How to Kick People Off Your WiFi?
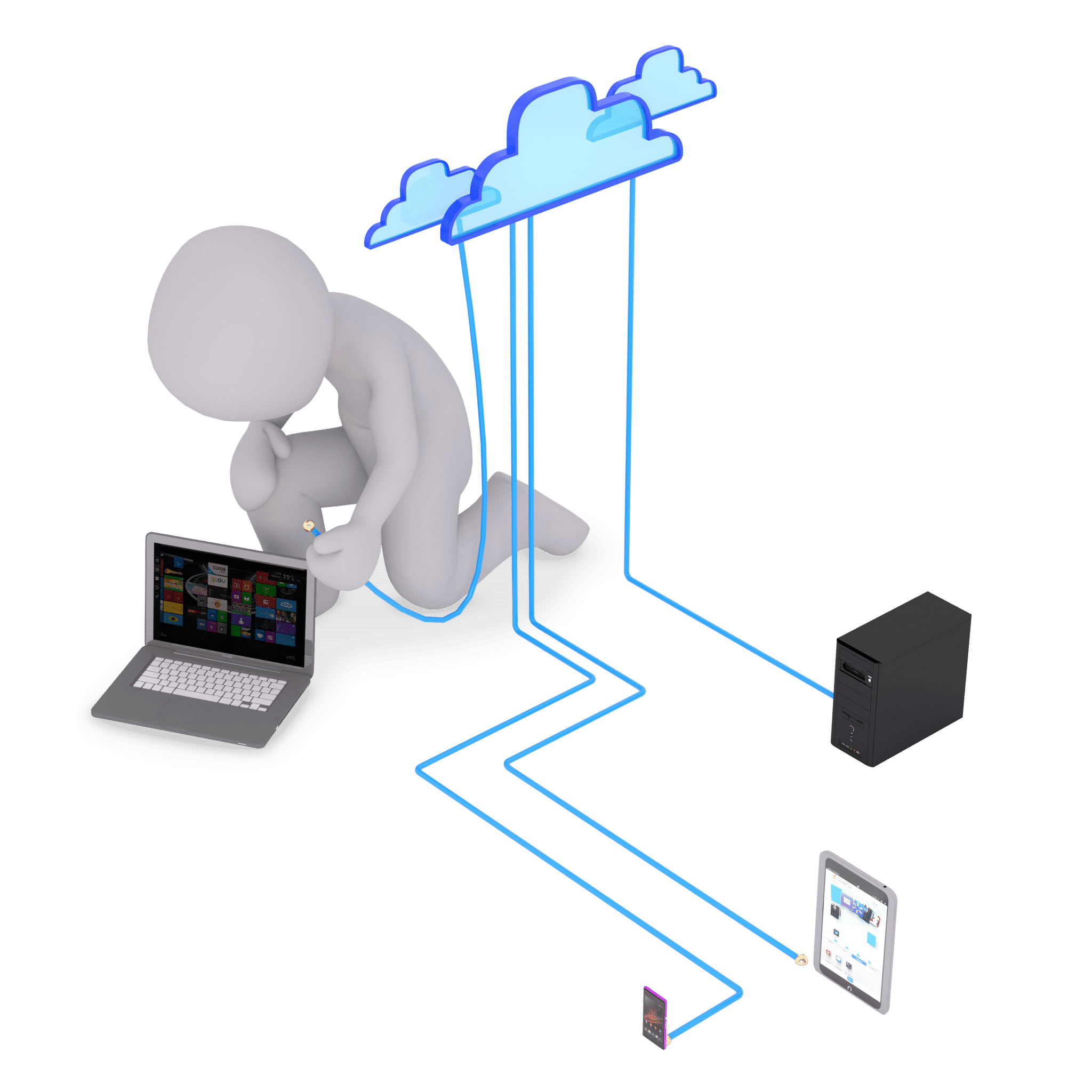
1. How To Kick People Off Your WiFi Using the Router’s Settings

- Disconnect everything from internet access except the devices you want, for example, let your PC remain connected. This is one of the easiest ways to determine if you have any intruders or outsiders on the WiFi network, as all the remaining addresses you see on the page belong to the intruders on your network. If you also have some internet gadgets wired directly to the WiFi through ethernet cables, you have to disconnect them as well.
- The second involves determining the IP address of your WiFi router. To kick someone off the network or from the router page, you will have to find out your router’s IP address.If you do not know how to do this, follow the steps below:
- Open Windows and jump to Settings. You will be able to access network and internet options over there. Open it and click on Status. Scroll down from here and view the Default Gateway option. Check for the numbered address right under this heading.
- If you have a Mac PC, click on the Apple Menu and open System Preferences. Now, click on Network, select the WiFi network and click on the Advanced option. Now click the TCP/IP tab and see the address located right under the heading Router.
- Now access the router’s page. Open the browser and enter the numbered IP address of your router into the address bar given at top of the browser window. Now click Enter.
- Log in if required. If needed, you will have to enter your username and password to log in. If you were not the one to set the username and password, do not panic. You will most likely find these on your router’s back or in online documentation, or in the manual that came with that router. If you are not asked to log in here, you will be asked later when you attempt to change the settings in your router.
- Once you have logged in, find all the WiFi connections connected. Most router pages will show a section where the complete list of the devices connected to your router will appear by name. You can locate this section, usually labeled as Connected Devices or WiFi Connections, under some similar title. For a few routers, you will have to locate these sections under the parental control instead.
- Now review all the connections currently shown there. if you notice connections that do not belong to your phone, computer, or your family’s connections, you can simply block the connection as it may belong to someone else.
- Choose all the connections that you wish to kick off or block. For a few router pages, you can simply click on the connection while others may require clicking on the boxes located adjacent to each connection.
- Once you have chosen all the connections to be blocked, click on the Remove or Block icon. This option must be below, next to, or near the connections you are attempting to block. Clicking this will block all the unwanted connections.
- Save the changes made if needed. If you notice a Save option somewhere near this, click on it to save the modification made to your router. Do not use the back button in the browser to exit this page, just click on the dashboard link at the top of that page or the manufacturer’s name on the top to exit.
- The last step involves changing the password of your network. It is not entirely mandatory but changing the password will help you make sure that potential users can’t join the connection again using other devices. Also, if the router factory resets, the blocked connections will be unblocked again and everyone will be able to join in. The option to change the password will normally appear in the settings of the router’s page. For this, you may most likely have to connect to the internet connection of the router.
2. How To Kick People Off Your Wifi Through NetCut Option for Windows

- Disconnect everything from the Internet except your PC. This is the simplest way to find out whether or not your router has invaders on the network, as any leftover addresses that you see there belong either to the computer you have or to an outsider.
- Open the download page for NetCut. You can do so by clicking on http://arcai.com/downloads/ or pasting the same directly on your browser.
- Choose the option for downloading this service. You will find the link to do so in the middle of the page. This link may also be near the top of that page. If you use Windows 8 through Windows 10, you can download the NetCut 3.0 version. It will prompt the installation file to download NetCut on your PC which makes this work easier.
- You will see an option to install NetCut. Double click on the setup file for NetCut.exe and follow all the instructions on the screen to proceed further. Bear in mind that this application will also install another thing known as “WinPcap”. This is simply another program that permits the NetCut application to have a user interface. Before you can move further, at the end of the setup, you will have to restart your computer.
- Double click the app icon of NetCut to do so. This will start another tab in the browser or open it in a new browser window.
- You will see a scan button. Click on this button. It is present at the top of the page. This will locate all the connections on that network.
- Now, you can find all the unwanted users or outsiders to kick them off your WiFi. Towards the right of this page, you will find several boxes with details about several network-connected items. Locate the boxes with information on the items that you do not recognize. For instance, if you do not have an Apple product in your house but you still locate an Apple option adjacent to the manufacturer section, you need to kick that connection off the network.
- If you find unfamiliar addresses labeled Network Host or Gateway listed, do not panic as these are your router’s personal addresses itself. Do not remove or block them.
- Now, this is how to kick people off your WiFi network. Click and drag all the unknown and unwanted users and connections to the box present at the left side of that page and dump the users there. The users in question will not be able to access your WiFi connection anymore.
- Repeat the process for as many connections as you desire.

3. How To Kick People Off Your WiFi By Resetting The Router

- Disconnect the router from the modem first. Unplug the router from the back where the ethernet cable is connected to the modem. You can skip this step if your router and the modem are both linked to form a single unit.
- Find the reset button of the router. You will most probably locate this button on the back of the router. This button is hard to find out intentionally and, as such, you might have to keep an eye out for it. It is normally a recessed button that is not much longer or larger than a pin’s head.
- Now press and hold this reset button. Insert any pin, a paperclip in a bent shape, or any similar-looking thin item into the button and hold it over it for 30 seconds at least.
- Now, release this reset button after you have pressed it for 30 seconds. This will provide enough time for your router to reset. Now, it will begin turning on.
- Wait for the router to restart completely. You might have to wait for a few minutes for this process to be completed and the router will certainly restart after a few minutes.
- Plug the router again into the modem. You have to complete this using the same ethernet cable that attached your router originally to the connection. Again, simply skip this step if the modem and router are combined into one unit.
- Now, connect to the wireless connections. You can do this using the stock router network password and username. Both the credentials will probably be listed on the back or bottom of your router.
- Now, change your password when advised. When you are connecting first to the router after completing a reset, you will certainly be asked to enter your new password. Choose a password unrelated to the password you have set before which most connections or people using your connection already know. This is to prevent people from using it or guessing it again and reconnecting to the connection.
4. How To Kick People Off Your WiFi By Calling the ISP

If you are not very well versed with the knowledge of computers or cannot perform all these procedures by yourself or you ran out of time and yet you wish for all the unknown connections to be removed, you can simply call your internet service providers to remove or kick all the unwanted or unknown devices off your network. Here’s what to do:
- Prepare for a phone call beforehand. Gather all the information needed that the support agent is going to ask you to confirm your identity. This includes the billing address and account number. Make sure you already know this.
- Communicate with the support agent about your concerns. Let them know that someone is taking advantage of your internet connection or has figured out your password. If the wireless router or modem came from the ISP, they will log in and simply remove all the unauthorized users using the connection.
- Decide if you wish to change your password for the router or not. If you assume that someone is using the password, ask the support agent itself to configure a new password and let you know. Note that passwords are typically case-sensitive, which means they are treated differentially based on capital and lower case letters.
- You can ask the support agent to suggest the most useful security settings for the router. If it has already been long since the router was updated, let the support agent know because they will take care of this concern as well.
If you want to stop people from connecting to the WiFi directly, make sure you are employing WPA2 encryption in conjunction with AES and then change the password. Then perform a reset.
Extra Tips

Whenever you change the password or bring a new router home, make sure the password you keep is hard enough to crack. Experts suggest keeping longer password that have a minimum of 15 characters. Try using a combination of lowercase and uppercase letters, special characters, and numbers and avoid using simple words that are found and guessed easily.
Also, make sure you share the password with people you completely trust with the network. There are chances someone may use your connection or wireless network to download illegal content or hack illegal websites that you will be found responsible for if anything happens.
Also, do not download network blocking software from others except for the official manufacture.
This was all about how to kick people off your WiFi network. If you find the steps hard to follow or time-consuming, simply contact the ISP and talk to an agent to handle your request on your behalf. You may also like to read up on How To Turn Off CarPlay – Know The 2 Sure Shot Ways to manage those annoying times your iPhone keeps connecting to your car’s dashboard.



[…] Are you worried about the unauthorized use of your WiFi connection by unwanted people? Here is the best guide on How To Kick People Off Your WiFi With 4 Best Methods- Save Your Time! […]