In this era of Windows, most of the digital tasks of many people are taking place in the web browser. If you are one of those people, you will want to keep your crucial websites close at hand. One of the easy ways to access them in Windows 10 is using the Taskbar and Start menu. Although the procedure of how to pin a website to taskbar is straightforward, it may vary a little depending on which browser you have. So, let us talk about how to pin a website to Taskbar according to different browsers.
The procedure of how to pin a website to taskbar with Firefox
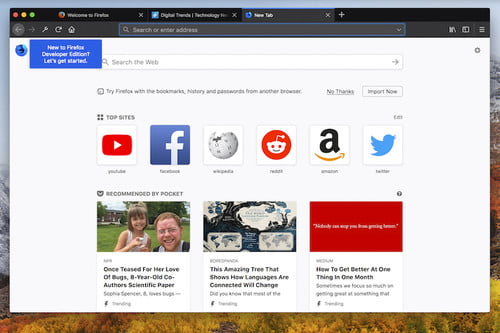
- In the procedure of how to pin a website to taskbar with Firefox, you need to search for “Firefox” in the “Start menu,” then right-click on the search result and select the option “Open file location” from the menu.
- Now, the File Explorer window will launch the “Firefox” shortcut selected by default. Next, right-click on that option and choose the “Create shortcut” option from the context menu.
- A dialog box will now show that the shortcut cannot be created in this particular location and if you wish to create the shortcut on the Desktop. You need to click “Yes” to continue.
- After creating a shortcut for “Firefox,” you need to navigate to the desktop, right-click on the option “Shortcut,” and then choose the option “Properties” from the context menu.
- Next, navigate the tab showing “Shortcut” if it doesn’t launch by default. After that, enter the URL of the specific website that you wish to add to your taskbar in the “Target” section next to the text that already exists. You need to ensure that you enter the correct URL in the correct format. Here we are adding “Google” to your taskbar, you need to write the URL like: https://www.google.com.
- Now, you can add the specific address for the website that you need to add. However, make sure that the address mentioned in the section “Target” is not changed, and the URL is just a mere addition to it.
- Lastly, click on the “OK” option at the bottom.
The procedure of how to pin a website to taskbar with Google Chrome
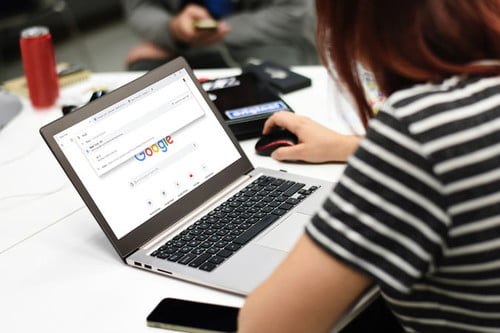
To add a specific website to the taskbar while using Google Chrome, you have to navigate to the website that you wish to add.
- Then, click on the ellipsis near the top-right corner; after that, you should hover the cursor over the option “More tools” in the drop-down menu. Next, just choose “Create shortcut” from the menu that appears before you.
- Now you will see the dialog box showing “Create shortcut.” The shortcut will be named as the webpage by default. You will then have the option to change the name by entering a new name in the given text box. After that, if you wish to open the shortcut in a new window, instead of as a tab in the window, choose the checkbox for “Open as window.” Finally, you need to click on the option “Create” and complete the procedure.
- After this, the shortcut will be added to your Desktop. Just head over to the desktop, then right-click on “Shortcut,” and select the option showing “Pin to taskbar” from the context menu.
- After successfully adding the shortcut to the Taskbar, you can remove it from the Desktop by right-clicking on it. After that, select the “Delete” option from the context menu.
- To launch the website you have added earlier, click on the “Shortcut” option in the taskbar.
- The icon of the shortcut will be different for different websites. It will be the “Google” icon here, as we added a shortcut from google.com.
The procedure of how to pin a website to taskbar with Microsoft Edge
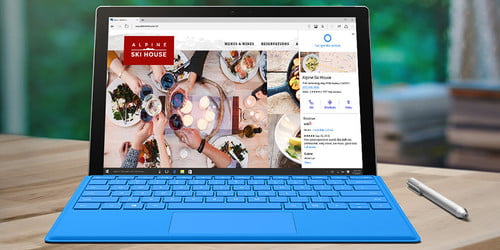
The procedure of how to pin a website to taskbar with Microsoft Edge is probably the easiest method among all the browsers existing.
- To do this task, you need to navigate the particular website and then click on the ellipsis located near the top-right corner, or you can press ALT + F and launch the menu showing “Settings and more.”
- Next, you have to move your cursor over the option “More tools” and then click on the option showing “Pin to taskbar” in the menu that appears before you.
- The box showing “Pin to taskbar” will appear at the top part of the tab. The shortcut’s name will be mentioned in the text box, and you can also have the scope to change it. After this is done, click on the option showing “Pin.”
- The website is then added to the Taskbar and can be accessed by clicking on the icon. In this way, you can quickly complete how to pin a website to taskbar with Microsoft Edge.
The procedure of how to pin a website to taskbar with Opera
If you wish to add a website to the Taskbar with your Opera browser, then the process is:
- You have to search for the browser in the “Start Menu,” then right-click on the result; after that, choose the option “Open file location” from the menu.
- The “File Explorer” window will then launch with the selected shortcut of “Opera Browser.” Next, right-click on it, then hover the cursor over the option “Send to,” and then choose the option “Desktop (Create shortcut).”
- Now, as “Opera Browser” shortcut will be added to your Desktop. You have to right-click on it and then choose “Properties” from the context menu.
- In the “Shortcut” tab of “Properties,” enter the URL of the website that you need to add to the “Taskbar” at the end of the existing text in the section showing “Target.” Since you are trying to add “Google” to the Taskbar, the URL will look like this: https://www.google.com
- You can enter the URL for another website in a similar way. However, it would help if you made sure that the path already mentioned in the section must not be modified or changed, and the URL needs to be added to the end of it. Lastly, you have to click on the “OK” option at the bottom to save all the changes.
- Now, we have the shortcut for the website on the Desktop and then add it to the Taskbar. To complete the task, right-click on the shortcut and choose “Pin to taskbar” from the context menu. After pinning the shortcut to the Taskbar, you need to delete the Desktop icon.
- Now, you will notice the icon of “Opera” in the Taskbar; click on the option to launch the website you have already added.
- Once you launch the added website from the Taskbar, a pop-up will appear at the top, questioning if you wish to continue. Just tick the checkbox for “Remember my choice” and then click on the “Open” option to ensure that it does not appear again when you add a website. Now, the website will launch immediately. So, this is the entire procedure of pinching a website to a taskbar with Opera.
Conclusion
Now that you know how to pin a website to taskbar with different websites, you can add those websites you wish to visit often. Also, you should remember to avoid cluttering your taskbar with many shortcuts and use the “Bookmarks” feature on your browser.
Do you know that taskbar can be a tool for making most of your work easy? Many among us are not aware of this, and they often find it challenging to perform the simplest tasks on the taskbar. Take a look at this blog on How To Move Taskbar in 3 Different Operating Systems.

