Table of Contents
Setting a different background for each of your multiple monitors was a simple trick in Windows 8, but the menu is so buried in Windows 10 that it’s nearly invisible. How to have different wallpapers on different monitors windows 10 is probably one of the most asked questions; let’s get into it.
Microsoft’s new operating system for everything is Windows 10. Windows 10 is available on various devices, including PCs, phones, Xbox, and IoT devices. There will be a learning curve that will be fun to know about. There will be issues, questions, hints, and tips.
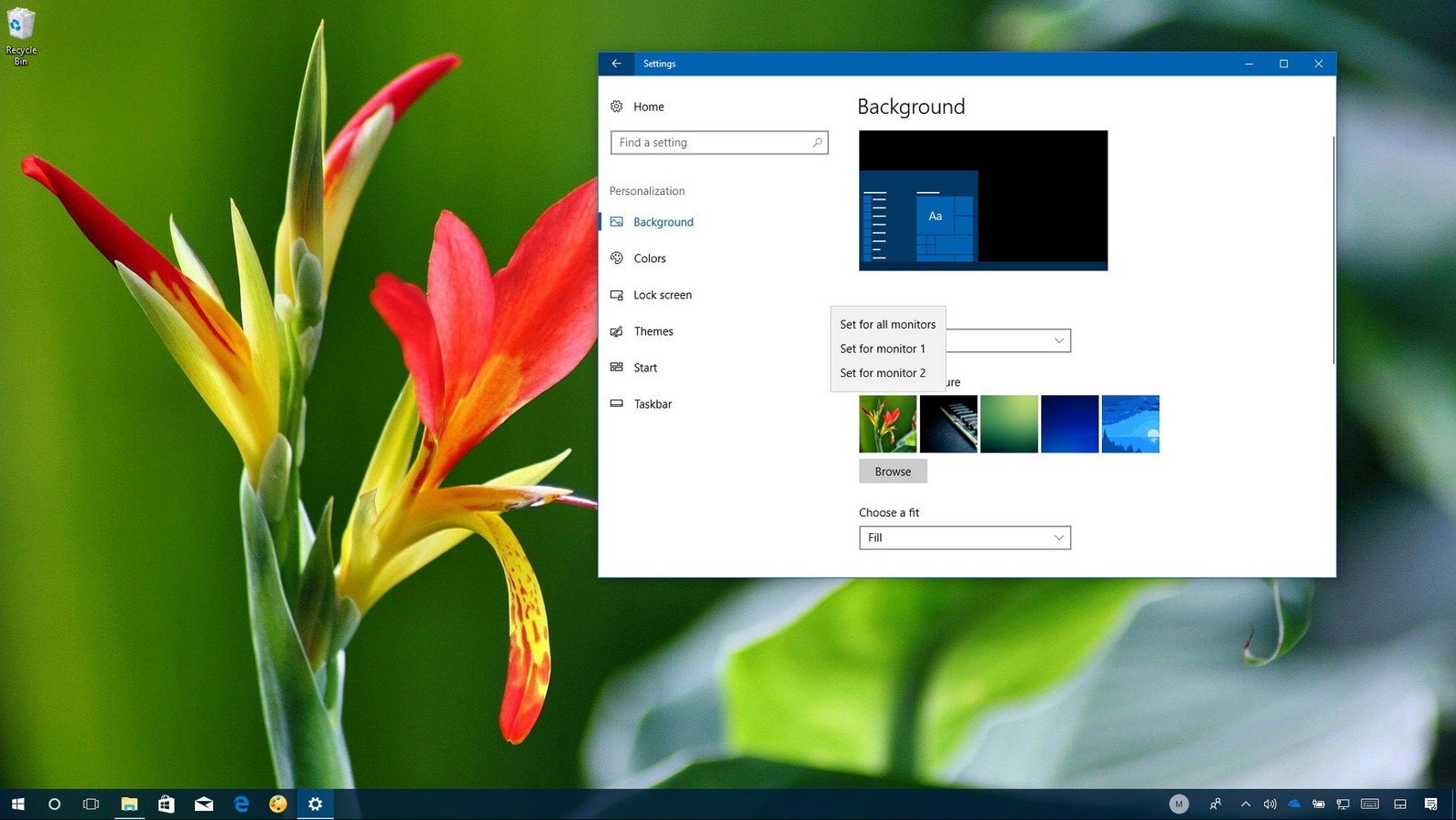
While Windows 10 has a nice little multi-monitor taskbar setup and support for multiple virtual desktops, it isn’t quite as good at allowing you to choose separate, distinct wallpapers for each of your monitors. But that doesn’t mean it can’t be done; it can, but Microsoft isn’t very forthcoming about it.
Although Windows 10’s multi-monitor support has improved with each release, if you have a dual-monitor setup or more, the OS still doesn’t provide an easy way to select a different wallpaper for each of your monitors.
We’ll describe how to have different wallpapers on different monitors windows 10.
How to have different wallpapers on different monitors windows 10?
In the Settings App, choose a wallpaper.
Microsoft has added a better solution to Windows 10 since we originally published this article.
To change the desktop background for each monitor individually, go to Settings > Personalization > Background. Right-click a background image in Choose Your Picture and select “Set for monitor 1,” “Set for monitor 2,” or whatever other monitor you want to use it on.
To add more images to this list, click “Browse” and choose a wallpaper to use. On all desktops, Windows will make it your default. Right-click the wallpaper icons and select which monitor each should be displayed on.
When Should You Use This Method? (and When to Use Third-Party Tools)
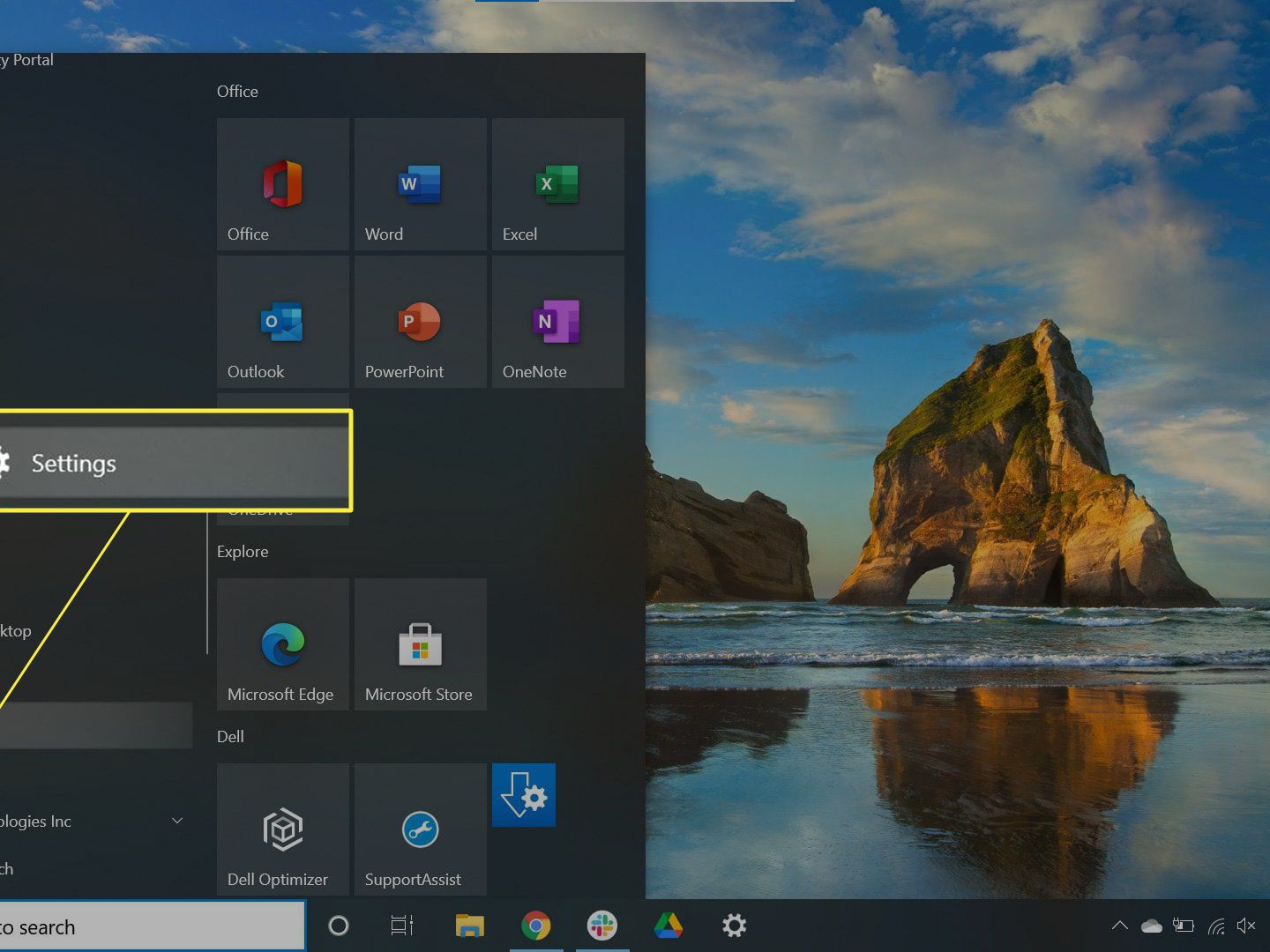
First and foremost, we want to make the best use of your time– both whiles reading this tutorial and later when you’re mixing up your wallpapers. With that in mind, consider the two scenarios below.
1: You don’t change your desktop wallpaper very often, but you’d like to have a different background on each monitor. In this case, the solution in this article, which is quick and uses a built-in setting in Windows, is ideal because it uses few system resources.
2: If you want to use multiple and different wallpapers on each of your monitors and want a lot of control over it, Windows 10’s standard wallpaper options are probably not going to cut it. Suppose you’re a wallpaper junkie or require fine-grained control over your background. In that case, we strongly recommend the venerable (and still very useful) John’s Background Switcher (free) or DisplayFusion, the multimonitor management Swiss Army Knife (the features relevant to wallpaper management are available in the free version).
However, if you find yourself in Scenario 1, let’s look at how to set custom wallpaper on each monitor in Windows 10. (If you’re into customizing everything, don’t forget to check out how to customize your Windows 10 login and lock screen as well.)
How do you choose different wallpapers for different monitors Windows 10?
In Windows 10, there are two ways to select multiple monitor wallpapers–neither of which is particularly intuitive. We’ll demonstrate each method with a selection of Game of Thrones wallpapers. For comparison, here’s our current desktop, with the default Windows 10 wallpaper repeated on each of our three monitors.
The Simple but Inadequate Method: Change Your Wallpaper Using Windows File Explorer
The first method is less intuitive because it requires you to select the images in Windows’ File Explorer and understand how Windows will handle your multiple image selection. In File Explorer, select your images by holding down the Ctrl or Shift key. While the images you want to use are still selected, right-click on the image, you want to assign to your primary monitor. (Note that this is the primary monitor as determined by Windows via the Settings > System > Display menu in the Control Panel, not necessarily the monitor you consider to be the primary/important one.) Select “Set as desktop background” from the right-click context menu.
These images will be set as your desktop wallpapers by Windows. The image we clicked on (the red wallpaper with the House Lannister crest) is below the center monitor. For House Stark and House Baratheon, the other two wallpapers are placed on the secondary and tertiary monitors at random.
This is an incredibly clumsy solution because you have no control over where the images on the non-primary monitors will be displayed. It also has two other annoying flaws: it won’t work if the images are not the exact resolution of your monitor, and it will randomly rotate positions every 30 minutes.
With those flaws in mind, please understand that we have shown you this method solely for thoroughness and education, not because we believe you will prefer it. Let’s take a look at a much better approach.
The Difficult but Effective Method: Change Your Wallpaper Using the Personalization Menu
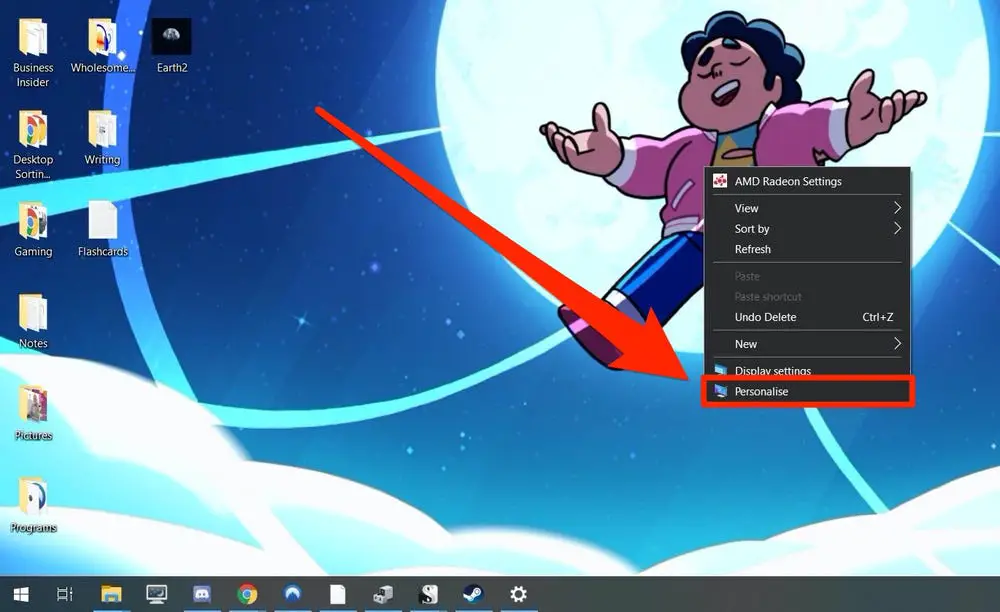
Update: This command no longer displays the traditional Control Panel interface; instead, use the Settings > Personalization > Background window to achieve the same result.
When Windows 8 was released, one of the first things multi-monitor users noticed was a slew of new menu options, including a straightforward multi-monitor wallpaper selection tool built right into the Control Panel’s Personalizations menu. That option mysteriously vanished in Windows 10.
It’s no longer available In Settings > Personalization > Backgrounds, where you could set a single image as your background regardless of how many monitors you have. Furthermore, it is no longer available in Control Panel > Appearance and Personalization > Personalization, where there was a direct link to it in Windows 8. Surprisingly, although no menus directly link to it any longer, the menu itself is still there waiting for you.
To get to it, press Windows+R on your keyboard to open the Run dialogue box, then type the following text:
Control /name Microsoft.Personalization /page Wallpaper
When you press Enter, you’ll see the old wallpaper selection menu thanks to the power of command-line tricks.
We can navigate to the folder containing our Game of Thrones wallpapers by clicking the “Browse” button (or we can use the dropdown menu to navigate to existing wallpaper locations like the Windows Pictures library).
After you’ve loaded the directory you want to work with, you’ll finally have the per-monitor control you’ve been looking for. Deselect the images (Windows checks them all when you open the directory) and select a single image. Right-click on it and choose the monitor to which you want to assign it (again, go to Settings > System > Display if you’re not sure which monitor is which number).
Repeat the procedure for any wallpaper you want to use on each monitor. What was the result? On each monitor, we want the following wallpaper:
Suppose you want to spice things up even more. In that case, you can select multiple images and then use the “Picture position” drop-down menu to change how the image is displayed and the “Change picture every” menu to change how frequently the selection of photos you have is changed.
It’s not the most sophisticated system n the world (for more advanced features, see some of the third-party options we mentioned in the introduction), but it gets the job done.
Even though the menu has vanished from the Control Panel, a little command-line wizardry will bring it back, and you can easily customize your wallpapers across multiple monitors to your heart’s content.
As a result, how to have different wallpapers on different monitors windows 10?
- Put all of the wallpapers you want to use in the same folder.
- Hold down the Ctrl key and select the wallpapers you want to use.
- You’ve chosen your wallpapers, right-click on one of them and choose Set as desktop background.
How to set up each monitor with a unique wallpaper?
Personalizing monitors with different wallpapers in Windows 10 is simple; follow these steps:
- Navigate to Settings.
- Select Personalization.
- Select Background.
- Quick Tip: To access background settings more quickly, right-click on a space on the desktop and select Personalize from the context menu. You can also use the control /name Microsoft. Type the Run command (Windows key + R) and click the name to access the background settings.
- Moving Forward, one must click on Picture from the Background
- Select the Browse option.
- Navigate to the folder containing your images, select the wallpaper, and click Choose picture.
- Right-click the image and choose which monitor you want the wallpaper to appear on.
After you’ve finished the steps, you can go back and repeat steps 5, 6, and 7 to set a different wallpaper on each of your monitors.
Frequently Asked Questions (FAQs)
Q1. In Windows 10, how do I put different wallpapers on different desktops?
In Settings, you can change the background of your virtual desktop.
- Click/tap on the Personalization icon in Settings.
- Select Picture from the drop-down menu on the right side. (….)
- Under Choose your picture, select one of the five most recent or default images as your background.
Q2. Is having dual wallpapers on dual monitors possible?
When using dual monitors in Windows 10, you can set different wallpapers so that each display has its distinct background. To change the wallpapers, go to Windows 10’s “Personalize” menu, which you can access with a single click.
Q3. Can different backgrounds be used on dual monitors?
Use different wallpapers to improve your computer’s aesthetics or make it easier to distinguish between your two desktops! Select Personalize from the context menu by right-clicking on any space on the desktop.
Q4. How do I make different wallpapers appear on different desktops?
- Put all of the wallpapers you want to use in the same folder.
- Hold down the Ctrl key and select the wallpapers you want to use.
- After you’ve chosen your wallpapers, right-click on one of them and choose Set as desktop background.
Q5. How do I change the background on different monitors?
To change the desktop background for each monitor individually, go to Settings > Personalization > Background. Right-click a background image in Choose Your Picture and select “Set for monitor 1,” “Set for monitor 2,” or whatever other monitor you want to use it on.
Q6. How do you enable animated wallpapers in Windows 10?
- Copy the URL of the GIF that you want to use, or save it to your computer.
- The plaster will be launched.
- Paste the GIF’s URL into the Enter a valid URL field.
- Alternatively, use Select File to select a file from your computer.
- Save the file.
- When prompted, choose the display (your monitor)
- Click Save to use the GIF.
Q7. How do I make my Windows 10 wallpaper span across two monitors?
-
- Personalize the Desktop background by right-clicking it.
- Select Desktop Background.
- Choose a background image that is at least as wide as the combined resolution of your two monitors.
- Choose Tile for the picture positioning option.
- Choose Save Changes.
Q8. Is it possible to have a slideshow background in Windows 10?
Launch the Settings app from the Start menu or by pressing Win + I to enable the wallpaper slideshow feature. Select Personalization from the drop-down menu. On the left, select the Background tab.
Conclusion
Because Windows 10 includes support for displaying different wallpapers on multiple monitors, changing some settings is all that is required. However, with dual monitors, Windows 7 cannot render two separate wallpapers. Fortunately, a workaround involves using a custom image or free software (such as MultiWall) that allows you to set different wallpapers on dual monitors.
Carefully follow the steps in the methods to set different wallpapers on dual monitors in Windows 10. This method is both simple and effective. Some specific option locations may differ depending on your operating system. You can also configure the screen timeout to your liking.
An excellent chicken pie recipe never hurts the stomach. Check out this article on Sleck to know more about it.

