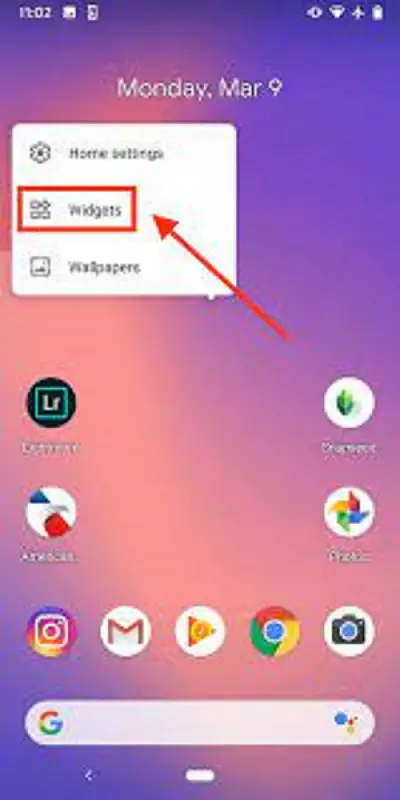
Before knowing how to add picture to widgets, let’s get basic information about widgets and how they make your life easy. Widgets have specific functionality and are smaller in size compared to apps. For instance, dictionary, calendar, daily quotes, etc., are examples of widgets you can add to your home screen, iPad or smartphone.
What Is A Widget?
Widgets are specific features you can add to an app, blog, website, etc., to enhance the functionality of the feature you need. For instance, if you want a photo widget with filters and features that enhance the quality of the photo or manipulate it, you can add a photo widget that is compatible with your O.S or the device you use. How to add pictures to widgets in easy steps lets you add images to widgets available in your phone list.
Check the compatibility of the widget before installing it on your device. A few widgets could behave cross-platform compatibility or have specific features. So, if you are looking for image enhancement or photo manipulation features, choose the one with these features, as not every widget has every feature you are looking for. A widget has partial features or specific features you could otherwise find in an app.
The advantage of using a widget is that you do not have to install an app that occupies more storage space than installing a widget if you only need a few features. That way, widgets are handy.
How To Add A Picture Widget To Various Devices
Choose a widget and add it to various devices by choosing the following settings. You can choose an in-built or a custom widget for a device that comes with the features of your choice.
iPhone
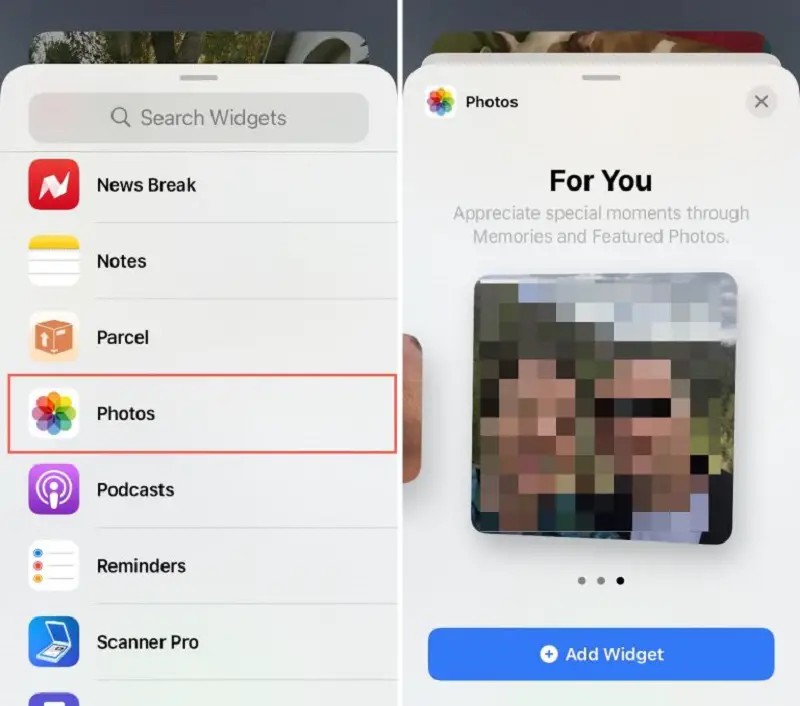
- Click on your iPhone home screen, press and hold
- Click the plus sign on the top right
- It opens the widgets to choose from
- Select the photo widget
- Select the size of the widget of your choice and click on ‘Add Widget.’
iPhone’s in-built widgets have limitations and won’t let you add photos of your choice. On the app, you can choose a third-party widget like Widget Smith and enjoy adding photos of your choice, changing size, etc.
Android
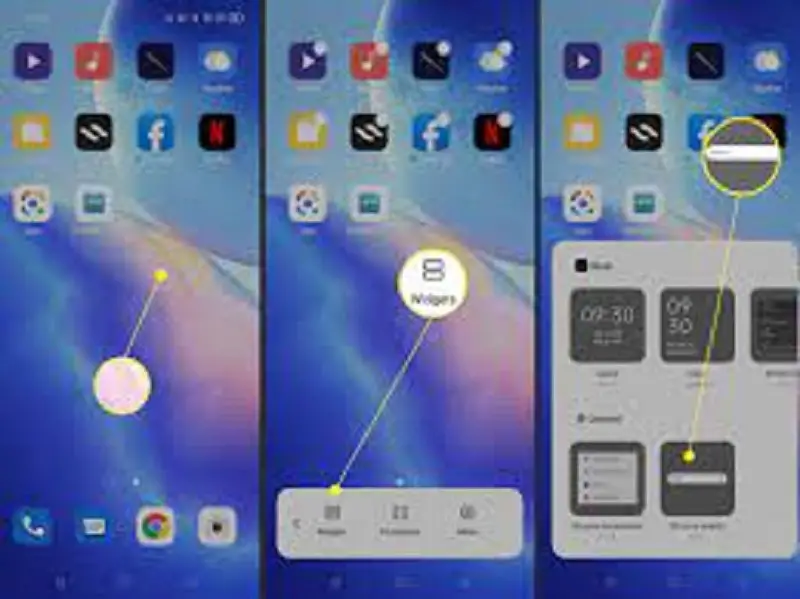
Why would you want to add a photo widget? If you want to display the pictures of your loved ones, daily inspirational quotes, pictures from your travel, etc., you can choose an image widget. Know how to add picture to widgets on Android devices.
An image widget is handy and makes it easy to display pictures in the dimensions of your choice. Place it on the home screen or any section of the Android device. You can choose an image widget or create one for your Android device.
- Please search for a photo widget app on android and install it
- Open the app, add photos, select dimensions and place it on the home screen
Using the Note Widget
- Click on the Notes widget
- Tap on the + icon to create a new note
- Add images instead of notes by clicking on the + icon
- You will find images added on the home screen of your Android device.
- Use third-party widgets such as MagicWidgets, and PhotoWidgets to add photos or albums to the home screen.
Website
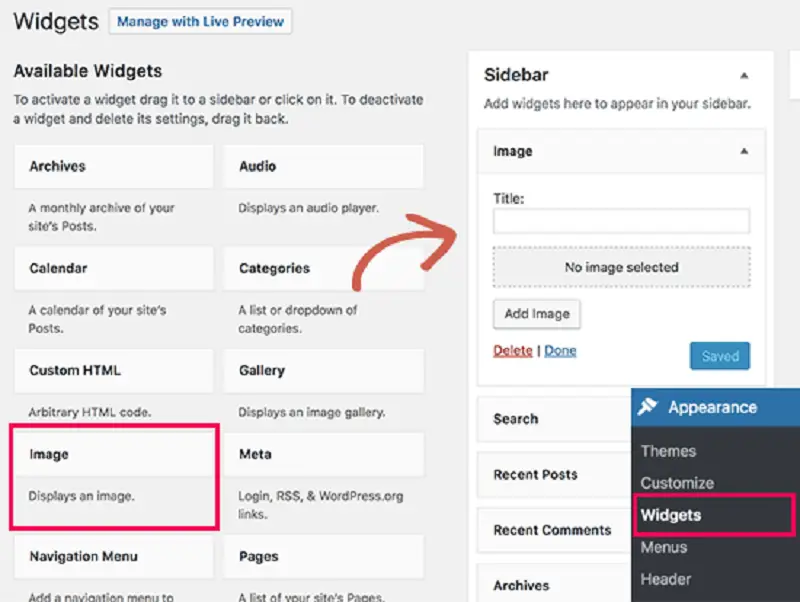
A content management system like WordPress, Joomla, etc., comes with a host of in-built widgets, making it easy to use a specific feature and boosting the visuals and functionality of the website. Click on the widget section and choose the image widget if you have installed WordPress. Easy steps on how to add picture to widgets in WordPress.
- Pick the image widget.
- Choose the placement of the widget, such as the right-left sidebar, footer, header, etc.
- Click on the widget to add an image or paste the source link of the image
- The image appears on the widget areas and the sections displayed.
Conclusion
Know these easy steps to add pictures to widgets on various devices. Either use the built-in features or the third-party apps to customize photo widgets. You can also use any widget that accepts image file formats to add pictures to the widget.

