A Step-by-step Guide to Copy and Paste on Chromebook
Many people are seen to ask questions like how to copy and paste on Chromebook. Before going for the direct answers to such questions, one must know what a Chromebook actually is.
What is a Chromebook?
Chromebooks are the newly developed computer systems that help users with faster and easier computing operations. It includes Chrome OS, which allows the users to enjoy a seamless operational experience with well-secured cloud storage. Chromebook, with its operating system, is popular in the market for its in-built multi-layer security.
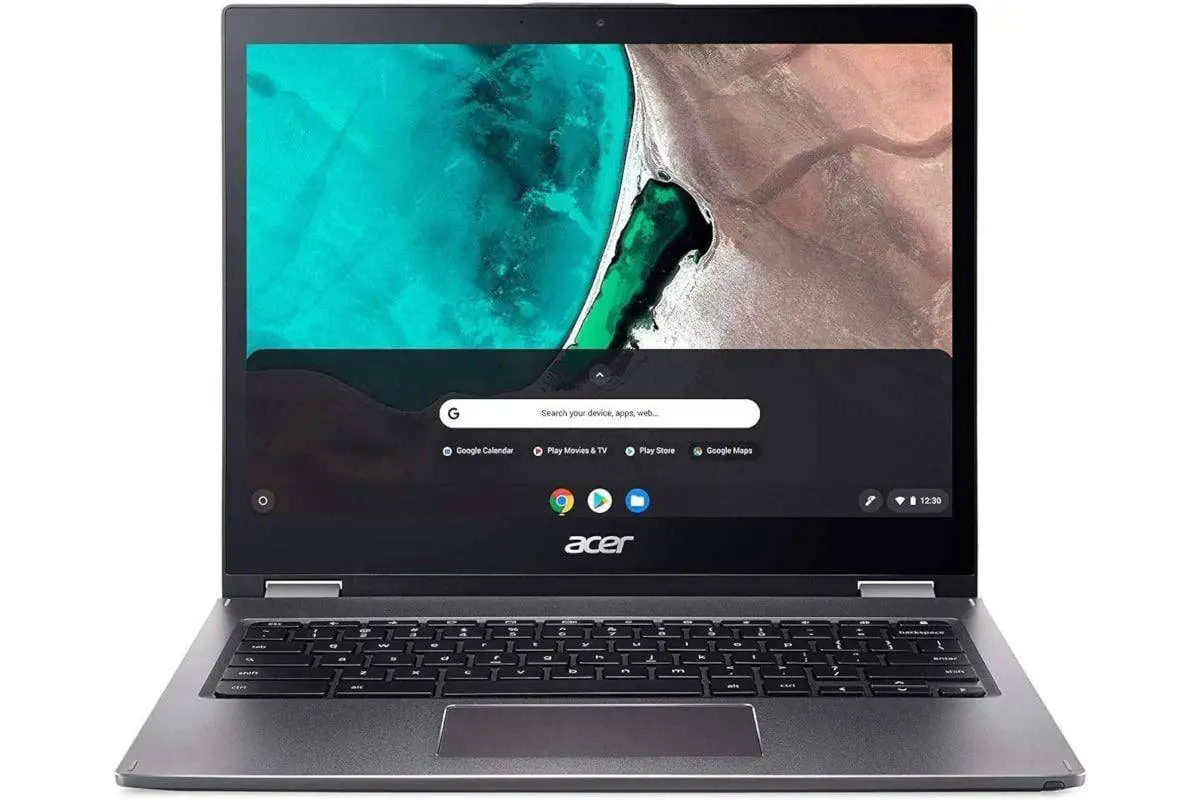
Now, why many people nowadays prefer to opt for Chromebooks than any other traditional computers? Well, one of the major reasons for this is its affordability. Google works efficiently with the manufacturing authorities to make the Chromebook affordable. In this way, you can stay relaxed about the price of the software in it.
Another great feature of Chromebook is its offline operational facility for multiple apps. Yes, you can find a wide range of apps working offline. So, even if your WiFi ditches you, you can continue working with them. You can use offline Gmail to manage your emails; use Google Drive apps, including spreadsheets and documents; use an in-built photo editor for viewing and editing photos; and so on.
Despite having such advantages, people accustomed to other operating systems often get confused by the Chromebook OS. Though the process is simple and easy, it may seem complex for beginners. So, here we are to discuss how to copy and paste on Chromebook.
There are three ways to perform the task of how to copy and paste on Chromebook. The first one is the process of using the keyboard combos, while the second one is using the trackpad on your Chromebook device. And the third one is to do the task using a mouse. Let’s learn about the ways in detail.
How to Copy and Paste on Chromebook: Keyboard Combos
This process is similar to the Windows machines without any extra complexities. The steps are as follows:
- Select the text you want to copy and highlight it.
- Press and hold the Ctrl button and the letter C on the keyboard to copy the text.
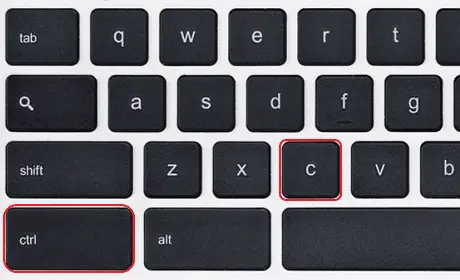
- Next, press and hold the Ctrl button and letter V to paste the text.

This process will keep your copied text format intact if you want to copy and paste the text without any formatting features or links, press and hold Ctrl and Shift buttons simultaneously, and press the letter V.
How to Copy and Paste on Chromebook: Trackpad
Many of us cannot use keyboard combinations properly. Pressing and holding multiple buttons at a time is not everyone’s cup of tea. In that case, there is an option for using the trackpad available on your Chromebook keyboard. You can easily take the help of a trackpad to copy and paste the text portion you want. Let’s know how to do it.
- Select and highlight the text first that you want to copy.
- Then, place the cursor on the highlighted text.
- Use your two fingers and tap on the trackpad.

- You will get an option for ‘copy’. Select it to copy the entire highlighted text.
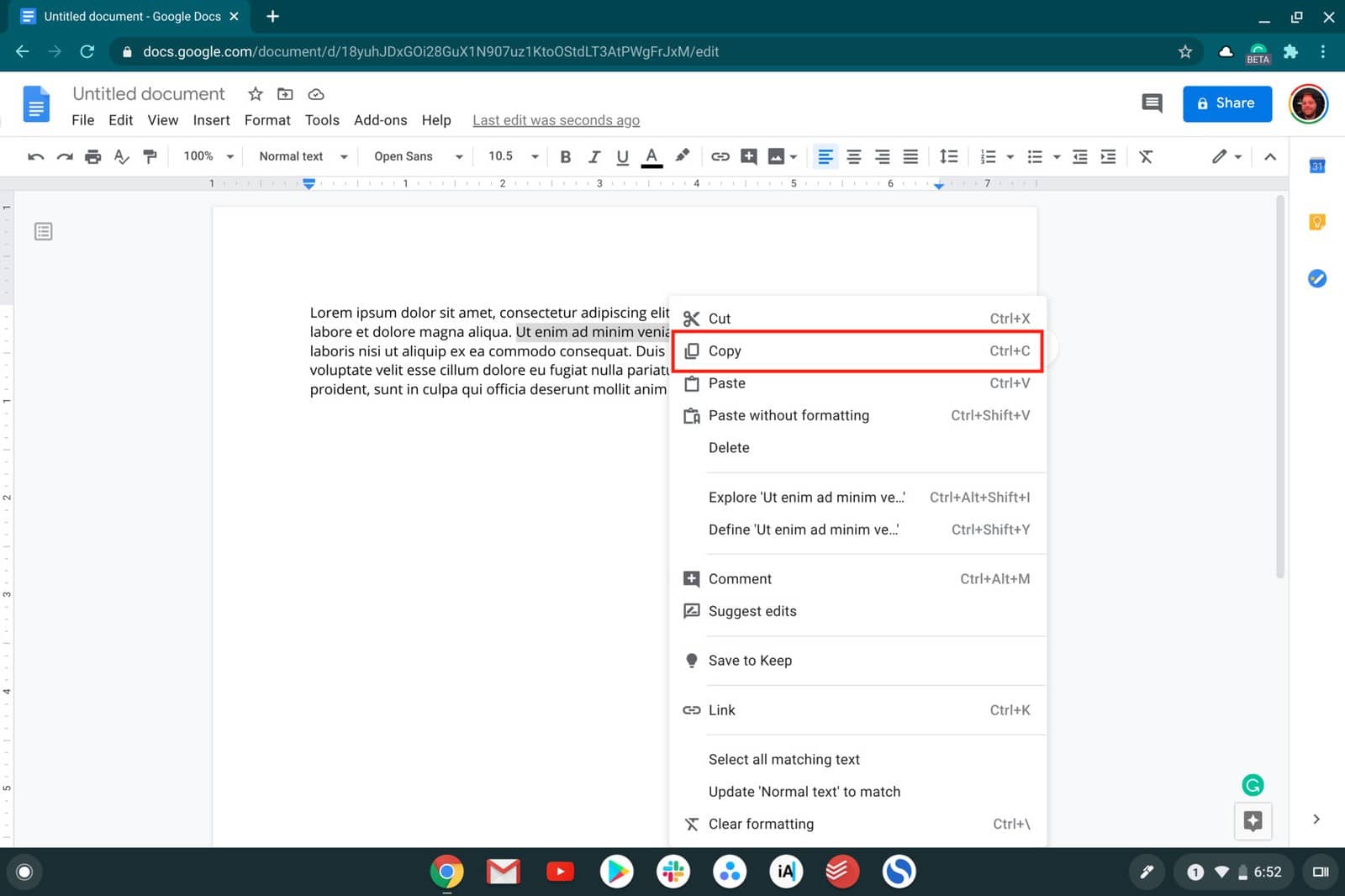
- Then, move the cursor to the place where you want to paste the text.
- Tap on the trackpad with two fingers to get the ‘paste’ option.
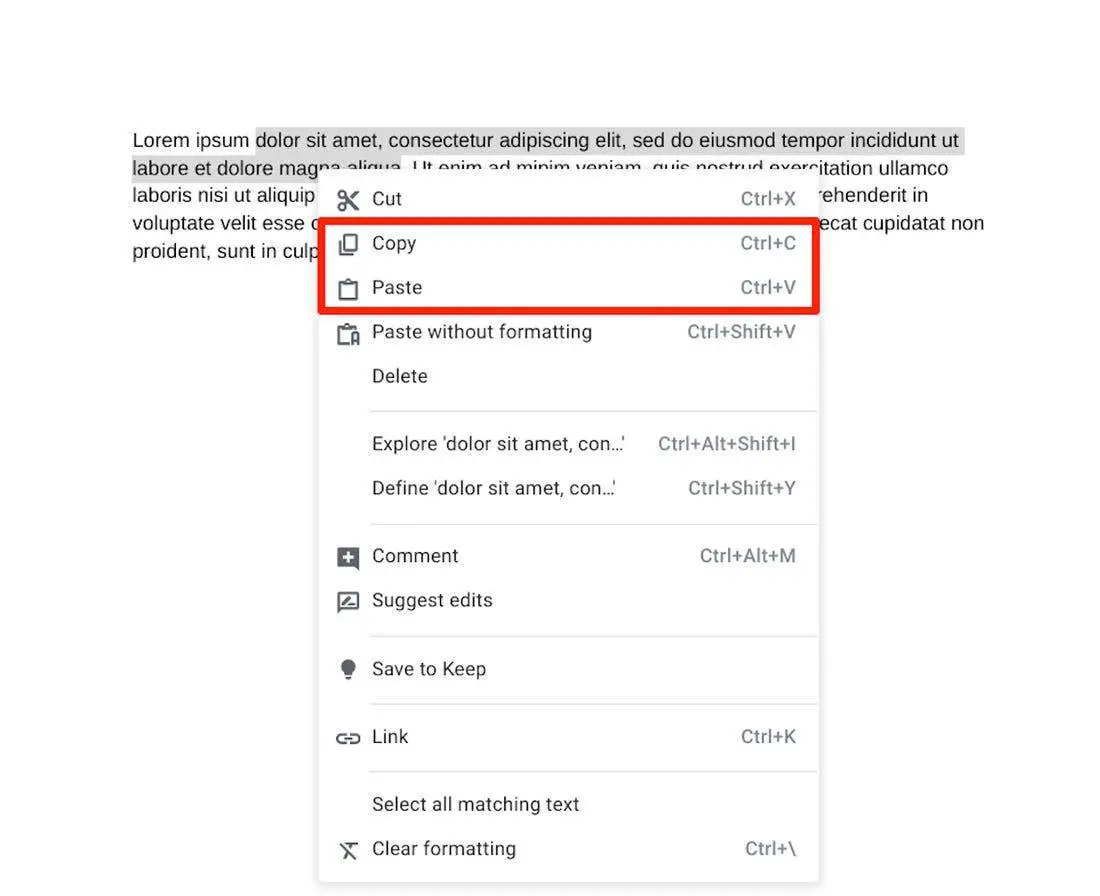
- Select it and get the process done.
- If you want to paste without formatting, find the ‘paste without formatting’ option and click on it.
How to Copy and Paste on Chromebook: Mouse
If you are not comfortable with the first two ways, pick up your mouse and try this option.
- First, select and highlight the entire text you want to copy.
- Then, drag and place the cursor over the text.
- Click on the right button of your mouse.
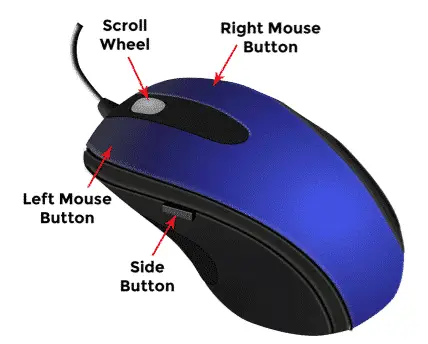
- Get an option of ‘Copy’. Select it.
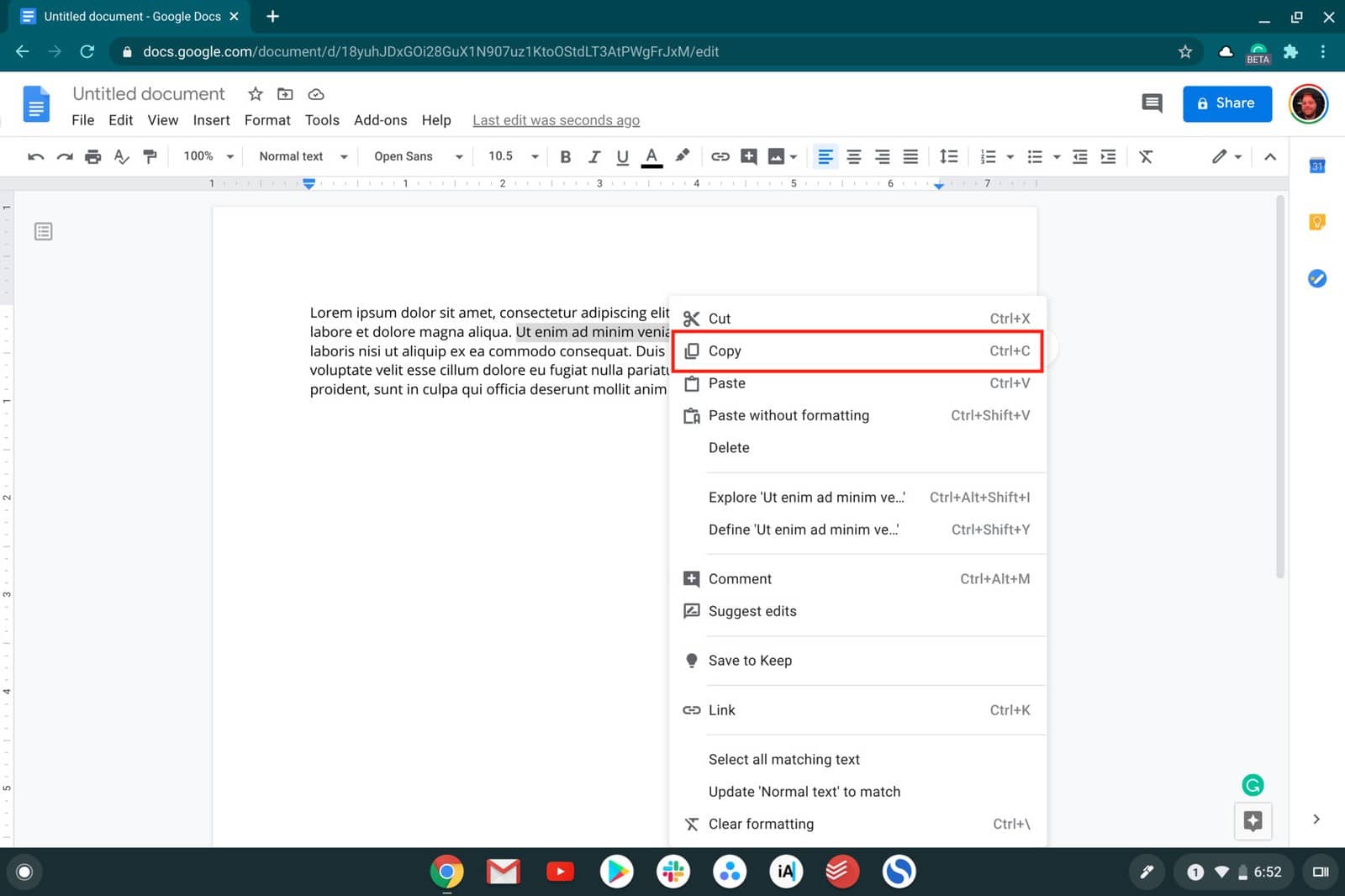
- Next, place the cursor to the place where you want to paste the text.
- Click the right button on your mouse.
- Find the ‘paste’ option and paste the text there.
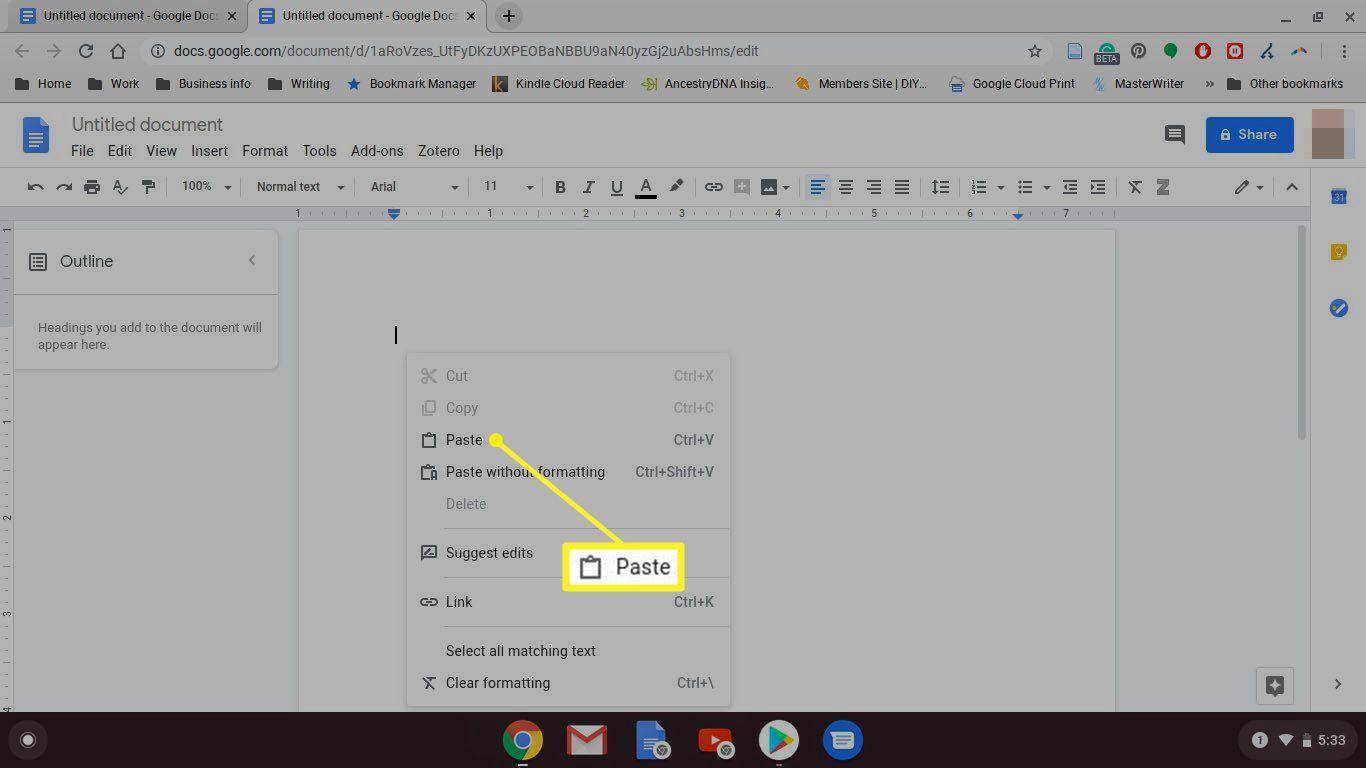
- To paste without formatting, find the ‘paste without formatting’ option and select it.
These are the simple ways. If you are a beginner with a Chromebook device, it will surely help you use its functionality properly. Now, let’s have some FAQs regarding Chromebooks to enrich your brain with some useful information.
FAQs
Does MS Office work in Chromebook?
Yes, it works. You can easily manage any MS Office operation you want on these devices.
Can I use Skype on Chromebooks?
You can find skype as an application to be found on Google Play Store on the Chromebooks supporting Android apps.
How can I store my files on Chromebooks?
You can store your files online or cloud storage like Google drive.
So, now you know how to copy and paste on Chromebook. Also, you have got some other relevant information regarding Chromebooks. To get guidance on how to take screenshots on Chromebook, click here. Explore it now and make the most of your Chromebook device.

