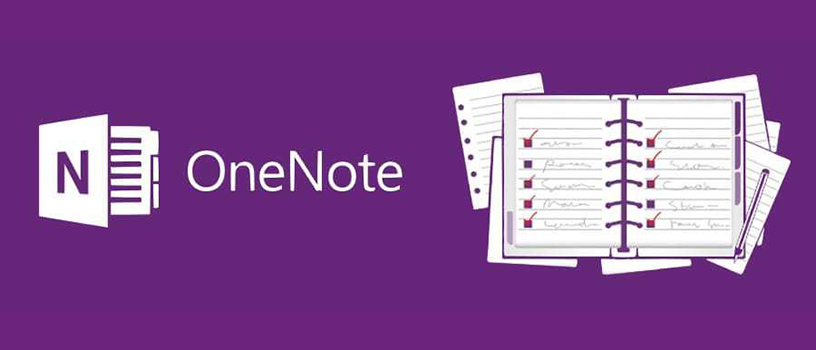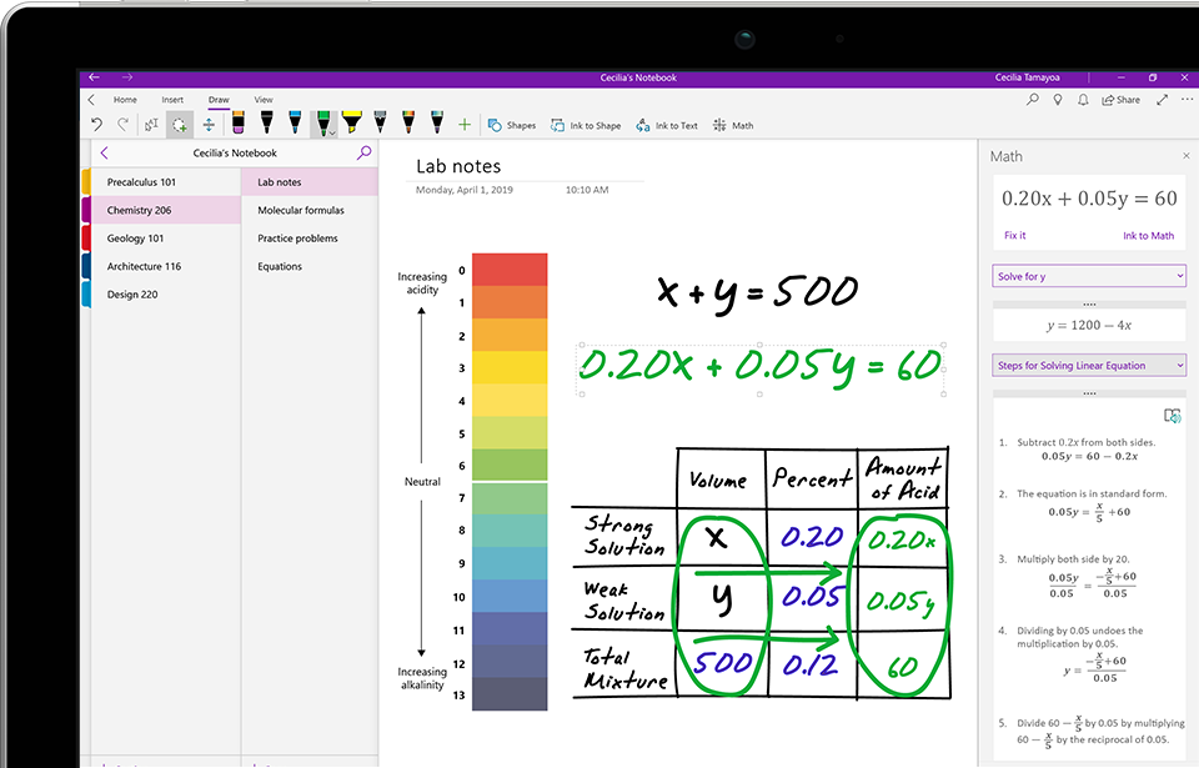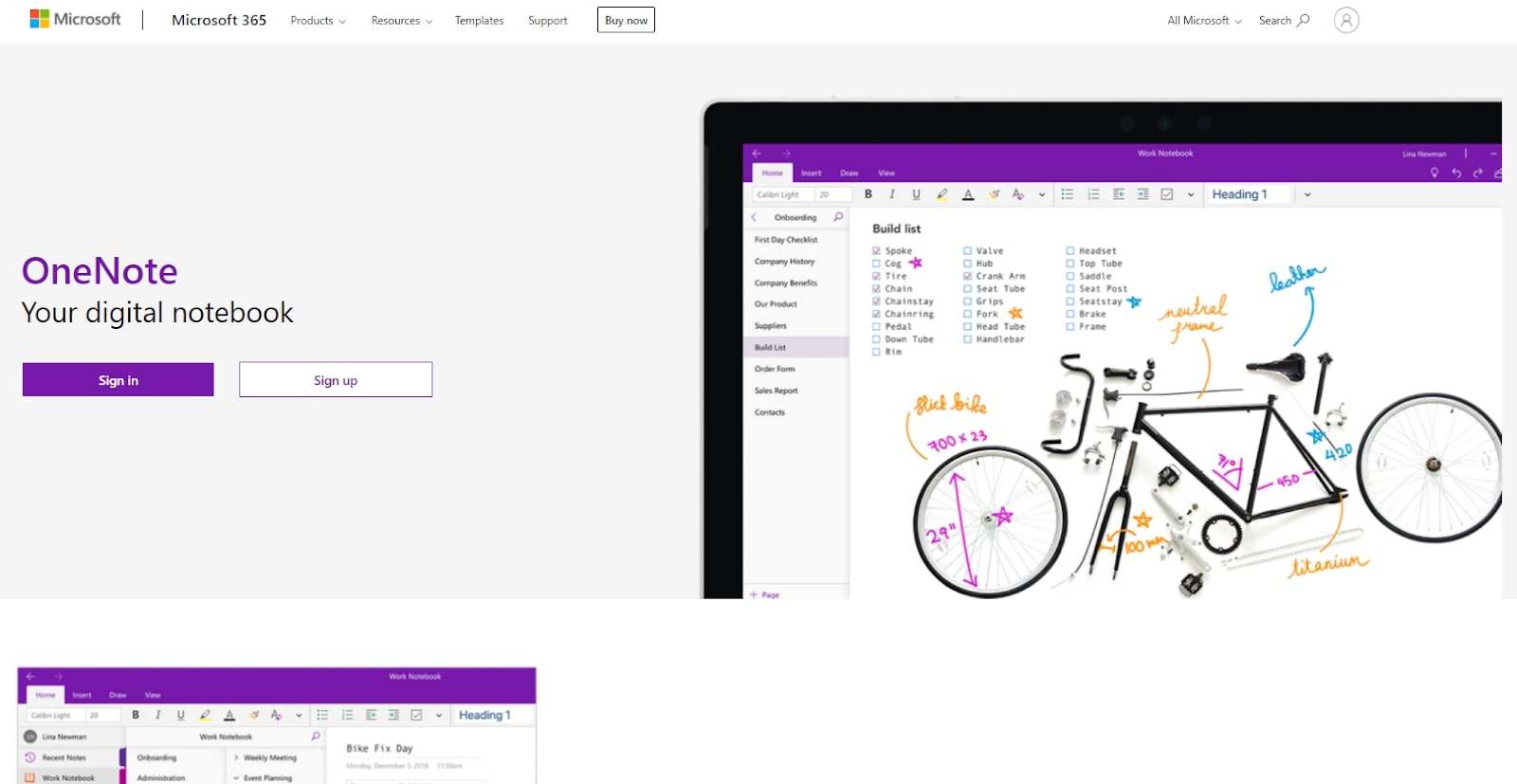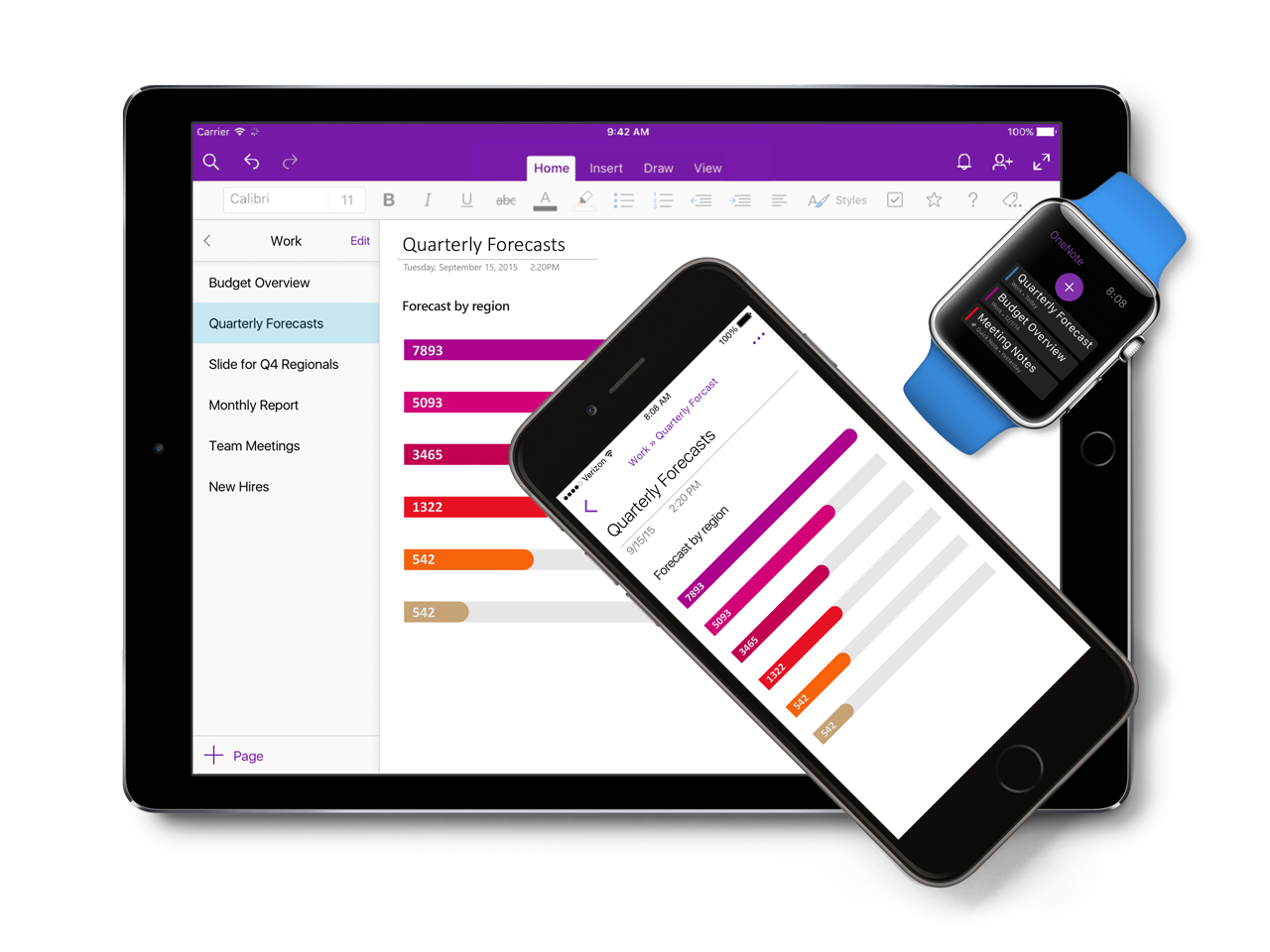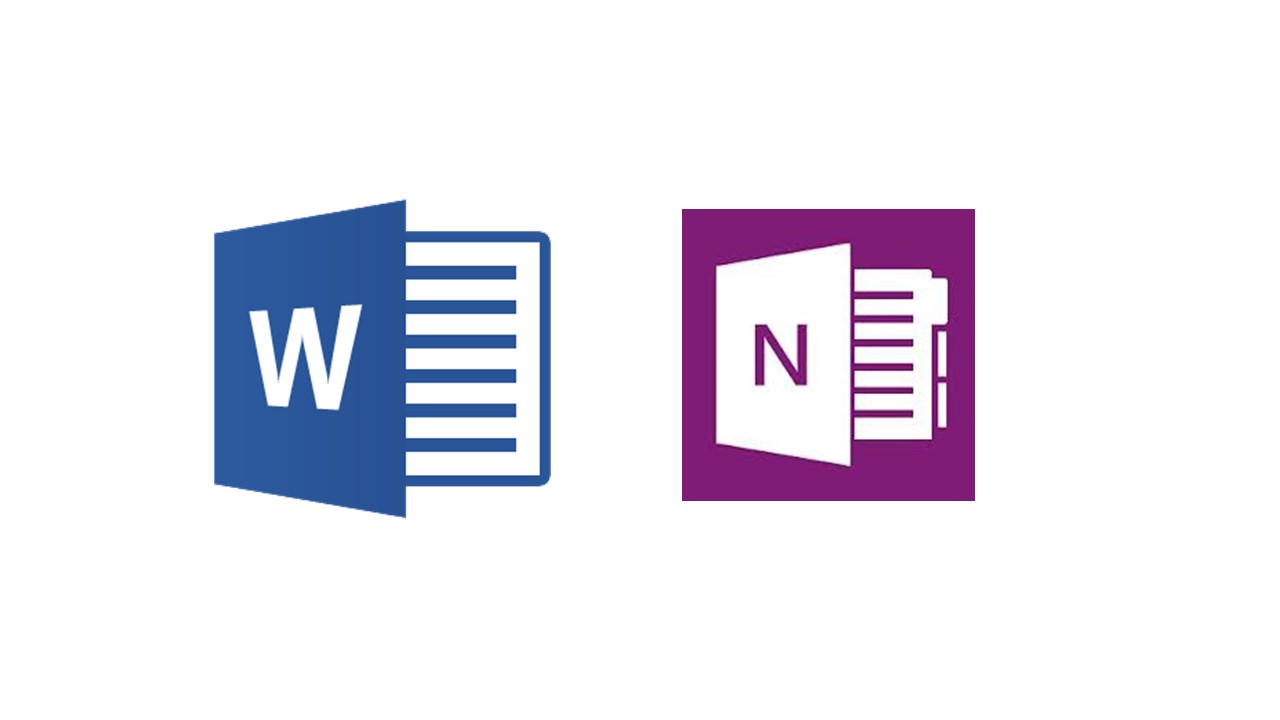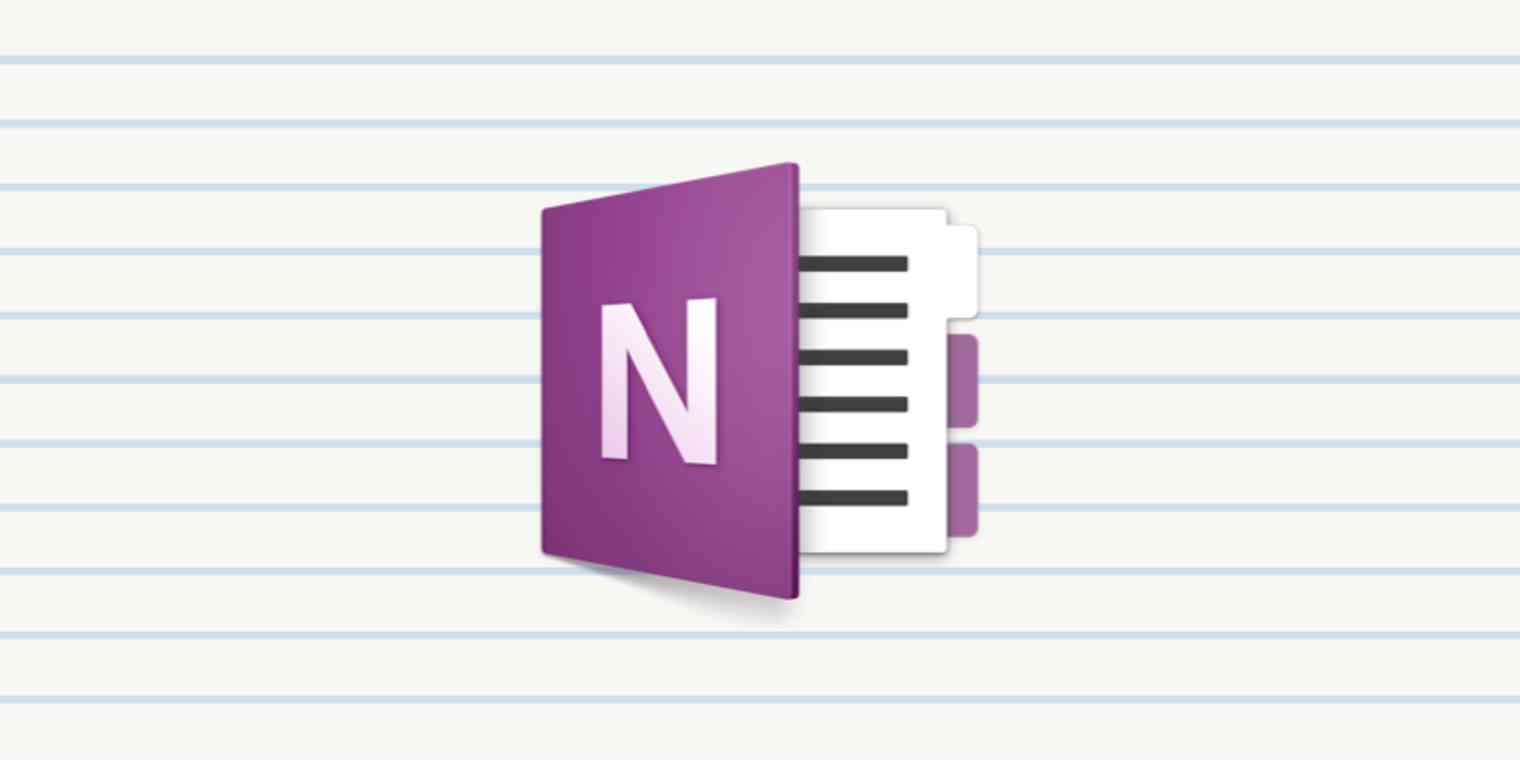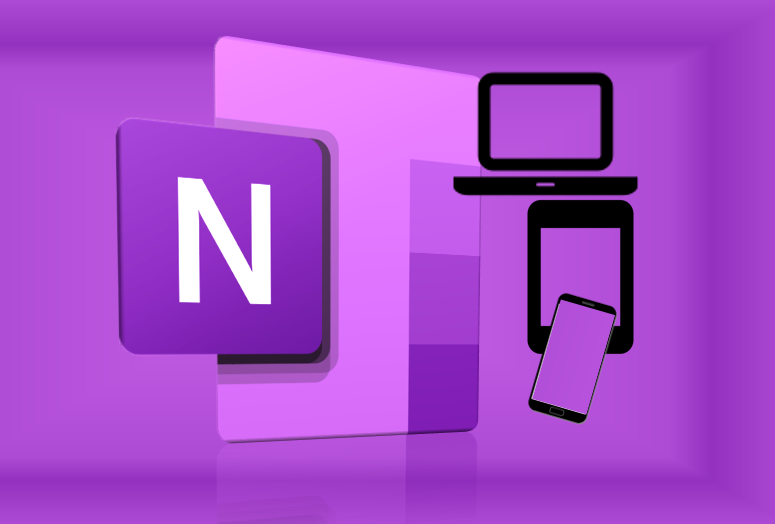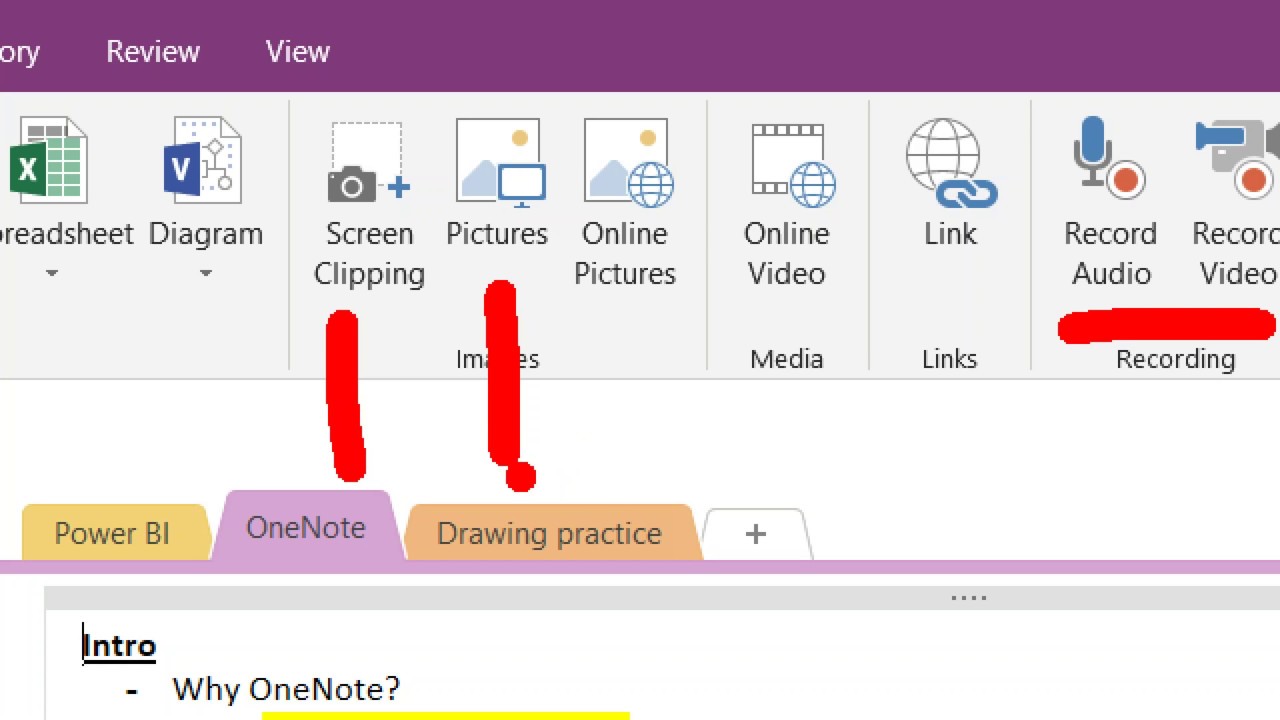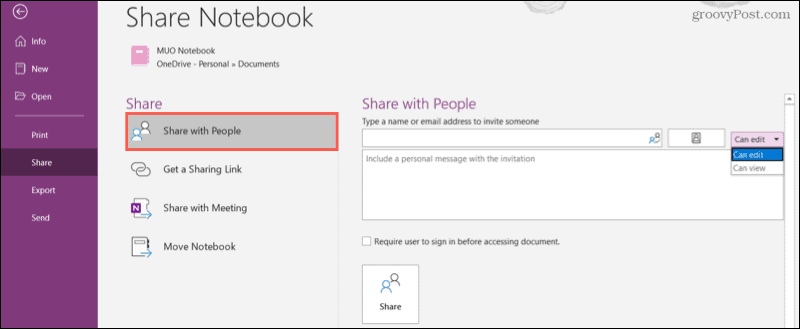Table of Contents
Looking for a quick way to jot down notes without opening a word processor or text editor? If you use Microsoft’s Office 365, the answer may already be on your laptop. OneNote is a Microsoft digital note-taking application included with Office 365. However, you can still download and use OneNote even if you do not subscribe to Microsoft’s service. Wondering What is One Note and how it work?
Consider the OneNote application to be the box you may have used in high school or college to organize all of your notebooks. Within that box, you can keep individual notebooks for each information collection. Within that box, you can keep individual notebooks for each information collection.
OneNote is ideal for anyone who needs to capture ideas quickly and easily with minimal interruption. It’s the closest thing to a paper notebook you’ve ever used. Do you want to know more about what is One Note and how does it work? Read till the end!
What is One Note?
What is One Note, and how does it work? Well, OneNote is a Microsoft Office app for taking notes and storing information, similar to Evernote or Dropbox Paper. OneNote allows you to create notebooks for various topics, with each notebook containing an unlimited number of sections and pages. You can take notes, type or write with a stylus, add drawings and photos, store links, and more in a OneNote notebook.
What is One Note and how does it work to organize your material?
OneNote mimics a notebook, complete with books, sections, and pages. You can dedicate each notebook in your OneNote copy to a different topic. You could keep a notebook for work and another for personal information, or you could keep a few notebooks for each major project.
You can further organize your notes by creating sections within the notebook. For example, if you work in sales, you could designate a different section for each client. Finally, you can have an unlimited number of pages within any section, making it easy to track information over time.
What is One Note and how does it work for you?
When you open a notebook and create a section, you are presented with a blank page. You can begin typing as you would in any word processor. As you progress, OneNote will provide Word-like tools in the ribbon at the top of the screen, such as font selection, text style, bullets and numbering, highlighting, and more.
You can also organize your notes with tables and insert images, photos, audio, and video. Users can also create links or paste URLs from web browsers into the app. You can draw, sketch, and write notes longhand if you use OneNote on a tablet or computer with a stylus.
What is One Note and how does it work? Step by Step explanation
Consider Microsoft OneNote to be the digital equivalent of a physical notebook. You can use it to capture and organize digital notes. Include images, diagrams, audio, video, and other relevant content. Use OneNote with other Office suite programs on your desktop or mobile devices.
Step One: Make a Notebook
- OneNote notebooks, like physical notebooks, are made up of note pages. Begin by making a notebook, and then progress from there.
- Select Show Notebooks from any page.
- Select Add Notebook or + Notebook at the bottom of the pane.
- Choose Create Notebook after giving the new Notebook a name.
- OneNote automatically switches to the new Notebook. This Notebook has a new section as well as a new blank page.
Step Two: Notebook Pages Can Be Added or Moved
Add more pages or rearrange the pages in your notebook. Your organization is fluid, allowing you to rearrange each project component.
- To add a page, go to the bottom left pane and click Add Page.
- To move a page from one section to another, drag the page’s title to the desired section.
Step Three: Notes can be typed or written
- Notes can be entered by typing or handwriting with a digital stylus.
- Alternatively, you can use your voice to embed a sound file or take a picture of text and convert it to editable or digital text.
Step Four: Make Sections
Create a new section in OneNote.
- Make topical sections to improve the customization and organization of the OneNote user interface. For example, sections allow you to organize ideas by topic or date range.
- To add a section, go to the bottom of the sections list on the left side of the window and click +Add Section or +Section.
Step Five: Notes can be tagged and prioritized
Using dozens of searchable tags, you can prioritize or organize your notes. Including tags for To-Do action items or Shopping items, for example, could help you find items from different notes while shopping.
- Choose any line of text.
- To add a check box to the line, select the To Do tag.
- Choose another tag, such as Important, Question, or Remember for Later, by clicking the arrow next to the To-Do icon.
Step Six: Include images, documents, audio, video, and other media
Attach files to a notebook of multiple notes or add files to a single note. Some other file types, such as images and audio, can be captured from within OneNote.
These extra files and resources can be useful for your reference or to more effectively communicate ideas to others when you share and collaborate in OneNote. To add files and objects, go to the Insert tab.
Step Seven: Notes Can Be Deleted or Recovered
If you’ve recently lost some notes you were working on, you might still be in luck. By default, OneNote keeps a small number of automatic backups. Where you look for them is determined by where your notes are kept.
Always be cautious when deleting notes, though you can recover deleted notes if you delete one accidentally.
Step Eight: Syncing Notes Between Devices
Options for syncing your notebooks in Microsoft OneNote. OneNote syncs your notes automatically. Alternatively, you can manually sync notebooks.
- Navigate to the upper-left corner of the window.
- Select the arrow next to the current notebook’s name.
- Right-click the notebook you want to sync and select Sync.
- Choose Sync and then either Sync This Notebook or Sync All Notebooks.
What is One Note and how does it work for sharing notes?
What is One Note and how does it work for sharing notes? OneNote is a versatile tool you can use privately or share with others – as well as with yourself – across multiple devices.
If you save your OneNote notebooks to the cloud using OneDrive, you can access them from any device linked to your Microsoft Office account. You’ll always be in sync with your notes across devices, whether a phone, tablet, PC, or laptop.
You can share entire notebooks with others by clicking the Share button in the ribbon, but keep in mind that you’re sharing the entire notebook, not just a section or a page.
Replay is a characteristic that allows you to create a page of notes and then play it back like an animation. You can utilize this tool in the classroom or when giving a presentation.
Also Read: How To Save An Image From Google Docs – 3 Best Tips
What is One Note and how does it work to benefit you?
In 2010, OneNote was lauded as “one killer app for education.” Its numerous functionalities and user-friendliness have made it extremely popular in this field and any other environment that necessitates note-taking and idea-sharing. It has a familiar interface and is now integrated into many workplaces as part of the Office 365 suite. Everything you save in OneNote is immediately shareable with other users.
OneNote’s primary work that benefits you include:
- Collaboration in real-time
- Track changes and access revisions
- Safely store information
- Use on any device with any major operating system
- On-the-go access
- Convert handwritten notes to text by scanning them.
- Touch capability for drawing into the system
- Multimedia support
- Make audio and video recordings in your notebook
- Integrate with Microsoft applications and plugins
The other benefits that you get from One Note are:
- OneNote protects sensitive data
OneNote software, like any other program that stores information, requires security measures to ensure that only those who should have access do so. Individual sections of OneNote can be password-protected, securing information using the 3DES encryption standard.
Furthermore, if OneNote is inactive for an extended period, it automatically locks your password-protected sections to ensure their privacy.
- You can use OneNote on the go to capture ideas and information
OneNote is intended for use on any device and is compatible with all major operating systems, including iOS and Android. Users can access all of their notes and create new ones by synchronizing OneDrive notebooks across multiple gadgets, whether in the office or on the go.
Text, tables, images, and links can be added to the application as they can in a word processor. You can also write or draw directly into the system using a touch-enabled device. OneNote can even scan and convert handwritten text into typed text.
- OneNote allows for real-time collaboration
As Office 365 is a cloud-based service, you can share a OneNote file with others to create a real-time, collaborative workbook. You can share notebooks for viewing or revising, and OneNote saves as you work. Multiple users can collaborate simultaneously.
Mishaps are not uncommon when multiple users are editing the same file at the same time. OneNote handles this. You can view past edits in the ‘history’ tab to track changes and restore file versions.
- You can integrate OneNote with other applications
The great thing about Office 365 is how easily and perfectly its applications integrate. For example, OneNote can be synced with Outlook, allowing you to send information from emails directly to OneNote, and notes can be emailed directly from OneNote.
Its integration abilities advance outside applications from Microsoft. You can add functions to OneNote by installing plugins such as Zapier, which links OneNote with applications such as Salesforce, Trello, and Slack. This allows applications to communicate with one another, increasing productivity.
- You can use multimedia to supplement your notes
In addition to the ability to enter text (processed or handwritten), images, and other media types that Microsoft Word allows, OneNote allows you to record audio and video directly into your notebook. This is ideal for recording meetings and sharing them with colleagues.
OneNote can also recognize spoken words, allowing you to search through recordings to find exactly what you need.
What is One Note and how does it work differently from MS word?
Microsoft Word vs. OneNote – OneNote is primarily used for taking notes, whereas Microsoft Word is intended for those who need to create various content, from letters to manuscripts.
Microsoft Word provides all the tools required to create a single document of any length, whereas OneNote is a platform for idea collaboration. OneNote allows users to take notes and save images, videos, articles, and music as notes.
Considering OneNote vs. Microsoft Word is unnecessary because You can use both pieces of software in tandem. After all, they complement one another. While OneNote allows a team to collaborate and share ideas, the finished piece of professional content – whatever that may be – could be produced using Microsoft Word.
What is One Note and how does it work for business?
OneNote, along with the rest of the Office 365 suite, allows businesses to focus on doing work rather than spending time planning how they will do it. The primary advantages are as follows:
- Your team can easily access pertinent planning information.
- Colleagues can see each other’s ideas, allowing for more effective collaboration.
- Teammates can contribute to and access shared documents from any location.
- It is the ideal platform for combining various media types.
- Any confidential business material is adequately safeguarded.
Are there any disadvantages to using OneNote?
In general, OneNote complaints are few and far between. The following are the two most common issues with the software:
1) The ability to search notes is restricted. While you can search for keywords in your open document, there is little ‘tagging’ capability.
2) Issues with importing documents created in other applications. Some MAC users had reported issues attaching/saving documents into OneNote, even when they were created using other Microsoft products.
Microsoft Office 365 is difficult for those who are new to it. If you’ve never used OneNote or another Microsoft Office 365 app before, it can be difficult to navigate and comprehend at first.
Finally, OneNote can be an excellent solution for anyone who needs to organize their work and share ideas. Whether in a professional, educational, or private setting, the program’s functionalities mean that you can use OneNote to meet various needs.
What is One Note and how does it work on different devices?
OneNote is compatible with almost every device you own. OneNote is available for Windows, macOS, iOS, and Android, as well as part of Office 365, and as a browser-based application.
So you’ll be able to create, edit, and update your notes no matter where you are, what device you’re using, or which operating system you’re using. OneNote uses OneDrive to sync all your notebooks across all your devices, and using OneDrive requires a Microsoft account login. Fortunately, all you need is a free basic account.
What is One Note and how does it work the same for all devices?
Although the fundamentals of each application are the same, some features in one version of OneNote may not be available in another, or they may function differently. For example, in the macOS version of OneNote, you can record an audio recording while taking notes. On the iPad, however, you can record audio or take notes, but not both simultaneously.
Furthermore, the Windows version of OneNote frequently receives new features before the other versions. OneNote for Windows and the browser-based version, for example, includes a feature called Math Assistant that allows you to perform mathematical calculations; however, this feature is currently missing from the OneNote versions for macOS, iOS, and Android.
What is One Note and how does it work to save any email?
Don’t let important information rot in your inbox. Send the email to OneNote instead for safekeeping. You can better manage, search, and annotate these messages in OneNote. This trick is valuable when you want to collect related emails in one place for later reference. For example, you can send all of your online receipts to your OneNote personal finance notebook or all of your meeting notes to your work notebook.
To save an email to OneNote, simply send the message to me@onenote.com. You can compose an email, include the OneNote email address in the cc: or bcc: line, or forward a message to keep it as a new note in OneNote. But first, you must configure it as follows:
- Sign in with Microsoft account to OneNote online at https://www.onenote.com/EmailSettings?fromAR=1.
- Enter the email address(es) from which you will send emails to OneNote. All of these are linked to your Microsoft account. Use the “Add another address” link to enter another email address.
- Select the default notebook and section for storing your emails. Emails sent to OneNote are saved in this notebook and section as a new note.
- Click the Save button. After that, any email sent to me@onenote.com will be saved in the notetaking app. You can edit or mark up the markup in OneNote just like you would any other note.
Final Thoughts on what is One Note and how does it work
Microsoft OneNote is a productivity app for research, note-taking, and data storage. It works similarly to Evernote and Dropbox Paper in that it allows you to store text and images in free-form documents that you can keep private or share with others. OneNote is a piece of the Microsoft Office Suite, including Word, Excel, and PowerPoint.
However, OneNote isn’t just for students (though it is awfully useful if you are in school or college). OneNote is ideal for anyone who needs to capture ideas quickly and easily with minimal interruption. It’s the closest thing to a paper notebook you’ve ever used.
Frequently Asked Questions
- What can OneNote do for me?
What is One Note and how does it work? OneNote functions similarly to a notebook but with more options than paper. Start typing anywhere on a OneNote notebook page, and you can work as you would with any word processor.
You can draw diagrams and sketches with your finger or a stylus and take handwritten notes. Using OneNote on your phone, you can capture and insert photos into your notebook using the built-in camera. You can also record audio, insert it into a note, and attach external documents like PDFs and Word documents.
- What is the price of OneNote?
OneNote is included with Office 365, which costs $100 per year for up to six home users or $70 per year for an individual account. Don’t worry if you don’t have an Office 365 subscription; you can still use OneNote for free. To use OneNote, you must first create a Microsoft account.
- Can I share my notes with others?
Yes, and if you use a free account to access OneNote, you can share your notebook and collaborate with others.
- Is internet access required to use OneNote?
No, not always. Though the browser-based version of OneNote requires you to be connected, each device-based OneNote app allows you to work offline; they will sync up any of your notes once you reconnect to the internet.
Still, it’s worth noting that OneNote is essentially a cloud-based note-taking app. It is intended to be used online.
- Is it possible to password-protect my OneNote notebooks?
A single OneNote page cannot be password-protected, nor an entire OneNote notebook. Individual notebook sections, on the other hand, can be password-protected. Each section has a password, allowing you to lock one section while leaving the others unlocked.
- Is it possible to edit photos in OneNote?
Not at all. There are some minor editing options, but they are fairly basic. A photo can only be flipped, resized, or rotated.
- How do I begin using OneNote?
The platform determines it. Simply purchase and install Microsoft Office for the paid version. Otherwise, you can get OneNote from the Windows Store, the Mac App Store, Apple’s iOS App Store, or Google Play.