How To Share Calendars On An iPhone
Maintaining a calendar is a great way to keep a track of everything and knowing how to share calendars on an iPhone is equally important. Sometimes we want our family and friends to view the calendar for certain dates, in that case, you must know how to share it with them instead of texting each one of them separately.
Smartphones have become a great tool to manage our life activities. We take them with us anywhere we go and use them for work meetings and editing essential documents. Nowadays what calls we have to make are also listed in our smartphones so that even if they slip out of our memory, we get notified through calendars on our phones.
One of the best ways through which our smartphone keeps a balance between all the events is using a calendar. nearly 70% of adults in the USA rely on digital calendars to maintain all their important meetings and schedules. Due to this, companies have put in exceptional efforts and listed a lot of ways to customize the calendars and share them with everyone in your private and work life.
You can share your private calendar with everyone you wish to and allow them to make changes by editing the calendar. A public calendar can be shared with anyone which helps you publicize the events like soccer games of your children. If you have an Apple device, there are a lot of ways to customize your calendar easily.
This article tells you how to share calendars on an iPhone for both public and private events.
How to share calendars on an iPhone- All Important Events
There are many things you need to know to learn how to share calendars on an iPhone. Here are all the ways you can use and share the events with everyone.
1. How to make an iCloud calendar public

If you wish to know how to share calendars on an iPhone with everyone, you just have to public the calendars. This simple 5 step procedure will help your know-how.
- Open the calendar app from the home screen on your iPhone.
- There is a button at the bottom of the screen “calendars”. Just tap on this button.
- You will notice a list that comes up. Tap the info button present next to your calendar that you wish to publicize or make public.
- Tap on that tab sayings “public calendar”.
- Tap on “share link” and share the calendar with everyone publically.
Once you follow all these steps, the calendar you needed will be live and present to everyone. Anyone you have shared the calendar with will be able to see what the calendar has but they would not be able to edit it. If you don’t want the calendar to be viewed by everyone for longer, you can just open your phone and go back to the menu and turn the option of “public calendar” off instead.
If you wish to manage multiple calendars at a time with one tool and share your availability, many apps of the calendar can help you do it easily. Popular calendar services like cloud, Outlook, and google calendar can be used for these purposes. You can also use one calendar to keep a track of all the public events and one for keeping a track of private events.
Some other calendar apps like Calendly help you decide which calendar to make private and which one to keep public so you can manage all the events accordingly without missing a single event from your busy schedule.
2. How to share an iCloud calendar

If you want to learn how to share calendars on an iPhone with a specific person or a group of people using iCloud on the device, you have to follow these simple steps and get going.
- Again, just launch the Calendar app from your phone’s home screen.
- Tap on the “calendars” button present at bottom of the screen.
- Tap on the “info” button next to that calendar which you wish to share.
- There will be a “shared with” section, under that section you have to select “add person”.
- You just have to type the name of the person you wish to share your calendar with. If the person is on your contact list already, all the info will show up. If not, you have to save their contact.
- Tap the email address or contact’s name you want to add.
- You will see “add” in the upper right corner, just tap on that button for each person you are adding to your list.
- Now tap “done” after you finish adding all the people.
Every user using iCloud you add to the calendar will receive your calendar notification asking them to accept the invitation. Once they accept, they will also be able to view all eh events and edit them on the shared calendar. Note that this only works for cloud calendars right now. The people you are sharing it with should also have an iCloud account for seeing the calendar and editing it.
This function can be very useful for the team of people working on the same project or the same goals for the long run. For example, a sales team can use this feature of the calendar on their Apple devices to keep a track of all the meetings and important calls with the shared calendars.
Some calendars also allow you to share time zones and adjust them so that everyone remains on the same page working on a similar project.
3. How to see all the shared events you decline previously
If you are trying to track which events are critical right now to you or which events are taking more time, or your schedule changes fast due to which you are not able to attend any one event which you declined due to time lack, you can still find the event in your calendar app. All the declined events or rejected events will be available so that you can act on them when you get time.
To check all the rejected or declined events in your calendar, follow these steps:
- Lauch your caldar app.
- tap on the calendar button present at bottom of your screen
- Scroll to the bottom of that page you will find an option that says “show declined events”, just turn that option on.
- You will see all the options there, just tap “done” in the top right corner.
You can use this feature with a work calendar too where you will be able to see if there is some event or time of the day you have declined an event because you’re too busy. Also, note that even after you have turned on the option for “she declined events” you will not receive notifications for those events. You only receive notification for accepted events or events you have respondent “maybe”.
4. How to share an event and accept the invitations for other’s events

Knowing how to share calendars on an iPhone is important but accepting and editing others’ events is equally needed. When you are planning an event for your work, whether it is just with one person or an entire team, making a calendar and sharing it with everyone in the workplace helps prevent no-shows and miscommunications.
If you want to share a calendar event on your device you can follow these steps to get it done:
- Lauch the caldner app.
- Create a new event or tap on any existing event you wish to share with everyone.
- You will find the “edit” button in the upper right corner, just tap on the edit button.
- Tap “invitees”.
- Add the contact info or email address of people you want to join or share the event with.
- Tap “done” present in the upper right corner once you finish adding people.
Once you have finished doing this, it will send the invitation to everyone you have added and once everyone receives it, they will add the same even to their calendars as well.
Now, if others have creates the event and send you the invitation for that calendar, you must know how to accept the invitation so that you do not skip any event. Follow the steps.
- Simply tap on the notification or open your calendar app on your phone. Note that notifications will only be seen if you have enabled them on the phone.
- Tap on the inbox button in the calendar app present on the top right corner.
- Once the event opens up, you will see three opinions for that event- you can either accept, decline, or maybe for the event.
Once you accept the invitation, it will automatically be added to the calendar list. If you respond “maybe” for the event, you will again receive a notification at a later date.
With the rise of remote and distributed workforces, you also need a master calendar to keep a track of all the important events. If you want to organize group meetings for clients or employees scattered all across the country you will have to know all of them are signing in at the same time. Knowing how to share calendars on an iPhone help you keep a track of these things and make sure all the employees can attend the meetings.
5. How to manage all the shared calendars events
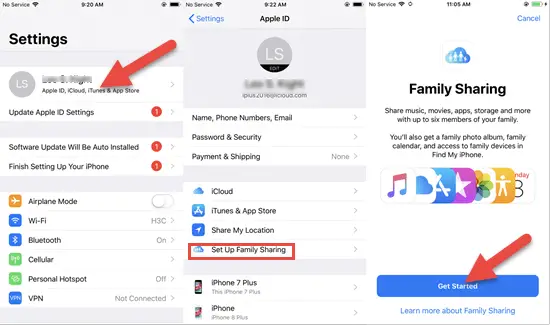
If you have shared many work calendars, or shared personal and work calendars separately for your friends and coworkers, you will have o keep a track of all the events coming up in both separate events.
Here are some steps you can follow you achieve the target using your apple device:
- Open the calendar app.
- Open the inbox section at the bottom right.
- Tap on the “replied” option at the top of that screen.
- Tap on the shared event to get all the details of that particular event or tap on any action button to change the details in the events list.
6. How to use family sharing with iOS
You can also use the family sharing function for creating a calendar particularly for a certain group of people. This is an amazing feature because it lets you share photos, movies, books, and many more things with a group of people in your family group along with events. You are allowed to add a maximum of 6 people but you have to enable the option of family sharing before you start using it. To set up the option of family sharing, follow the steps:
- Launch the Settings on your device.
- Tap on the apple id banner.
- Tao on the option “set up family sharing”
- Now choose “get started”.
- Tap “continue” option. At this point, you will also have the option to personalize your profile with some details and photos if you prefer doing so.
- Tap on the option “continue” again to share the purchased items.
- You will have to tap on the continue option again for selecting a payment method.
- Tap on “share your location” so that location-sharing is enabled with all the members. You can also choose not now” to skip that feature.
Once this is done, you will be ready to add family members to the group. Simply follow these steps to get it done:
- Type the name of people you want to add from your contacts.
- Tap their information for adding them.
- Enter the credit card security code to verify you are a family member.
Once you have set this up, you can easily use it for sharing the events with the family in few steps as you already know by now how to share calendars on an iPhone. Follow the steps for details:
- Lauch the calnders app again.
- Tap on the “plus sign” present in the top right corner for creating new events or tap on any citing event so that it can be included in a family event.
- Tap in calendar
- Tapon the calendar labeled as “family”
- Finish creating the event like you did in other events and save it.
After doing this, all the members of the family will be able to view it. They will get all the notifications linked to shared events so that all of them will know when and where the events are happening.
These were all the important things you must know about how to share calendars on an iPhone including public and personal events.

