Working with different Windows at a time is a natural thing for anyone. Aero Windows 10 helps people to do this particular activity accurately. With the help of this system, you can minimize the number of Windows at a time to perform an important task. However, you may also proceed to an inappropriate window accidentally. To avoid these kinds of mistakes, many users would like to know the exact and effective process of how to disable Aero Windows 10.
People can easily disable Aero Windows 10 to get rid of minor mistakes. Several methods of disabling Aero Windows 10 will help anyone find the best way according to their requirements. The below-mentioned processes will make you gain vast knowledge on Aero Windows 10 quite quickly.
How to disable Aero Windows 10: Method 1:
You need to go through the easy and simple steps below to disable Aero Windows 10 with ease.
- At first, need to go to the setting option to start the process accurately.
- After that, you will find the system option from the given list. You should click on it.
- Then, you will observe the multitasking option to move forward.
- After that, you need to click on the turn-off option to disable Aero Windows 10 for you.
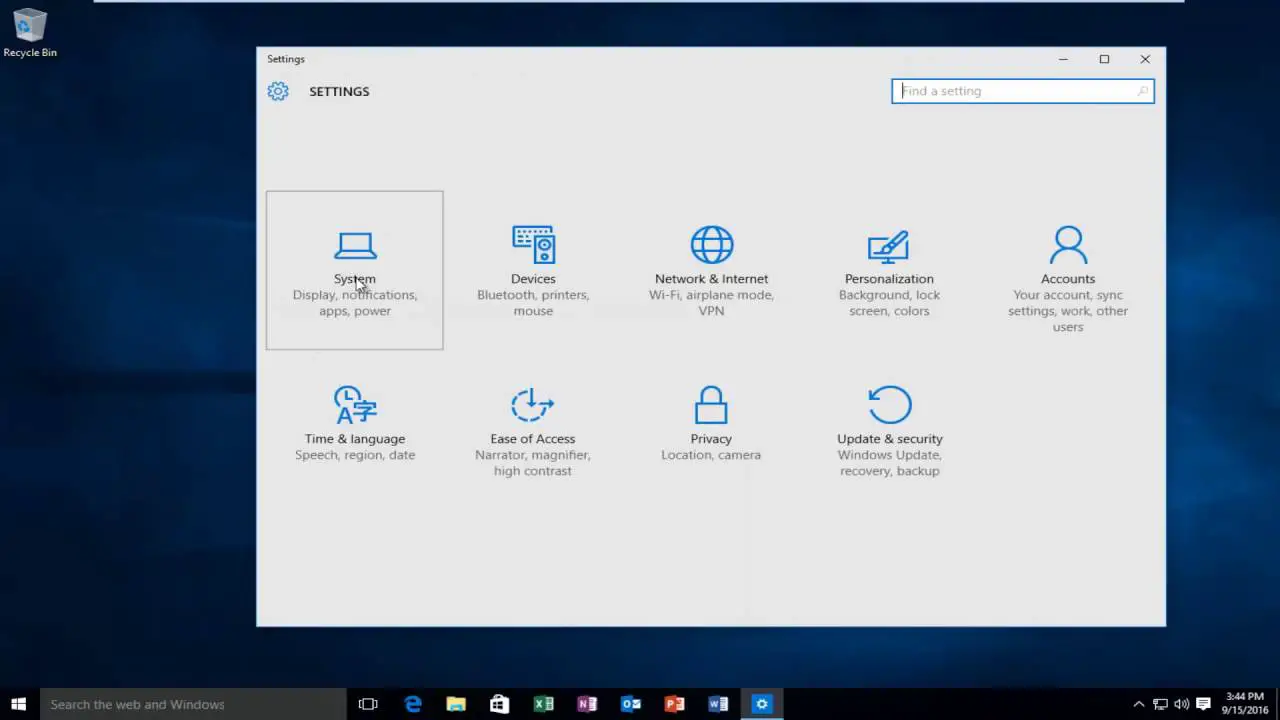
This is as simple as that. According to most users, this is the easiest method compared to other processes.
How to disable Aero Windows 10: Method 2:
Apart from the previous method, you can also select this particular method to disable Aero Windows 10 in registry files. You need to follow these steps one after another to avoid any major mistakes.
- You need to go to the registry editor option in the beginning.
- After that, you need to select the option named following registry to proceed to the next step.
- Then, you need to create a new value, “Disallowshaking” to disable the option.
- After completing the whole process, you can close the registry app quite quickly.
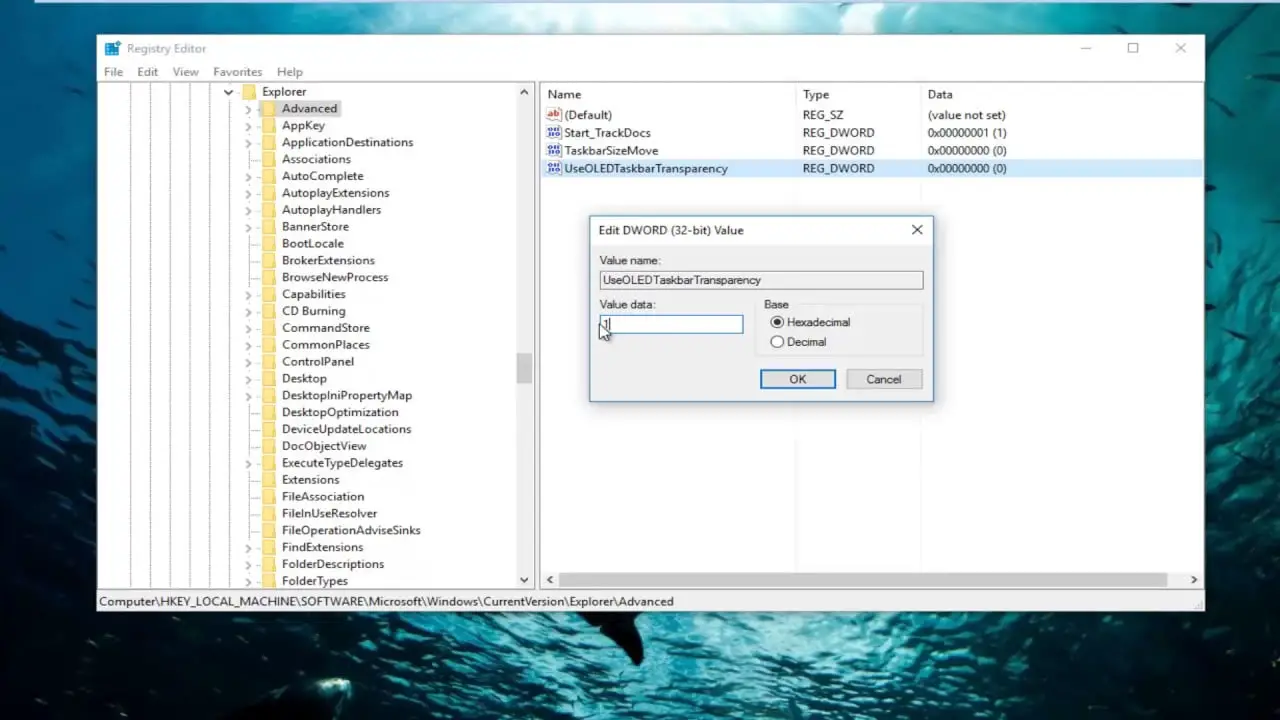
This process is more appropriate for technical people. With the help of this shortcut, you can complete the given task of disabling Aero Windows 10 within a few seconds.
How to disable Aero Windows 10: Method 3:
Here is another trick for people who do not have that many technical ideas. With the help of this process, anyone can disable Aero Windows 10 accurately. You need to follow the below-mentioned steps properly to complete the task.
- At first, you need to download the proper zip folder.
- Then you should go for the unblock option from the list. Click on the option.
- After that, you need to transfer the whole content into a separate folder to make the task more accessible than before.
- You will find the option named disable Aero Windows 10 option.
- Then you need to click on the confirm option to complete the process accurately.
- After completing the overall process, you can sign out from the zip option.
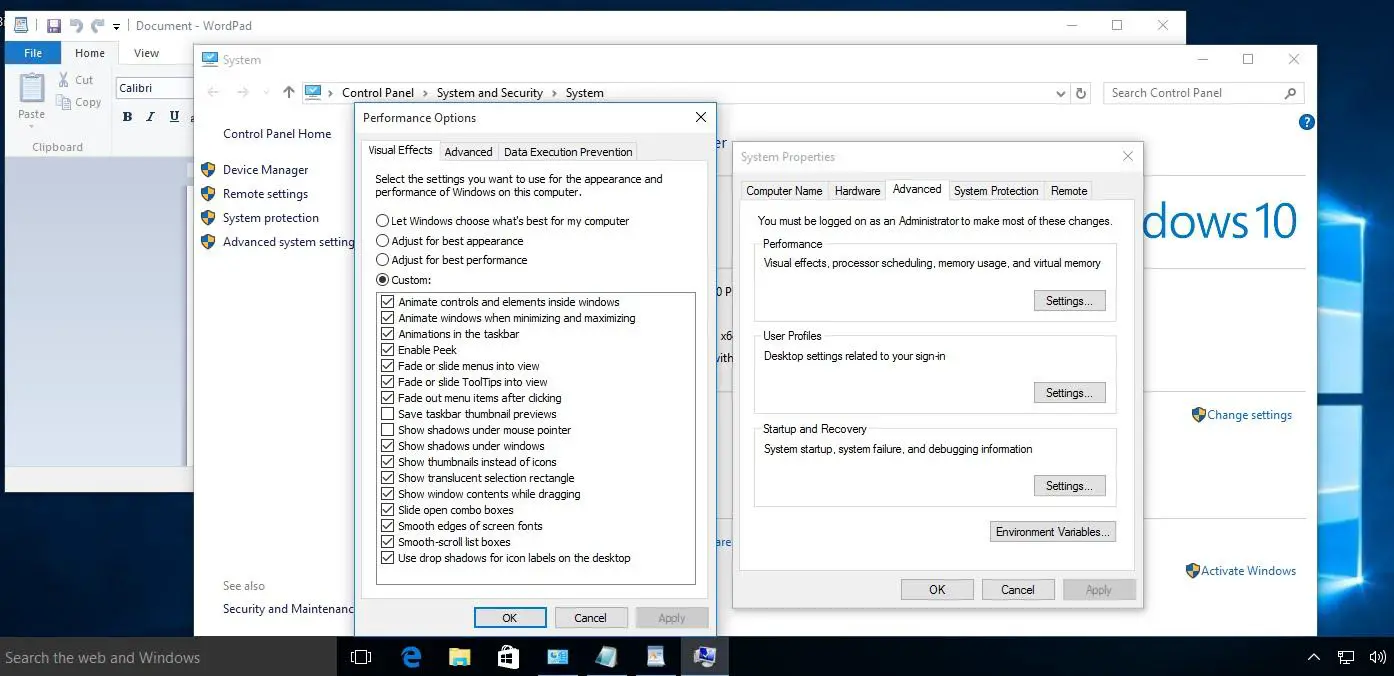
Many Windows 10 users select this way to disable the option in their system without wasting a considerable amount of time.
How to disable Aero Windows 10: Method 4:
Disabling Aero Windows 10 in the group policy process is popular among many users. By going through the below-mentioned steps one after another, you can do the task with ease.
- You need to open the app named local group policy editor first to do this task.
- Then you need to go to the user configuration option.
- After that, you need to choose another option named administrative templates.
- After clicking on the administrative template option, you will find the desktop on the left option on the list for sure. Click on it to proceed to the next step.
- After that, you need to double-click on the turn-off option to disable Aero Windows 10 with ease.
- You need to choose the not configured option to set the default option for future uses.
How to disable Aero Windows 10: Method 5:
This method is also a quick fix for disabling Aero Windows 10. You do not need to go through several steps for this method.
- You must have a show desktop option in your system. Click on it to start the process.
- Then you need to click on the rectangle-shaped button at the right corner of your desktop.
- You will easily find an option named peek at the desktop menu from the drop-down box. Click on it to finish the task.
- You will also find the mark right next to the peek at the desktop option with ease. Click on the mark to disable Aero Windows 10 quite easily.
How to disable Aero Windows 10: Method 6:
You can disable Aero Windows 10 with the help of system properties quite easily. You need to follow the below-mentioned steps to complete the process.
- After starting your system, you need to press the R+Windows keys together to open the dialog box to proceed to the next option.
- Then you need to type “sysdm.CPL” into the dialog box.
- After that, you need to click on the enter button.
- Then you need to select the option named advance tab from the dialog box.
- After that, you can easily find the settings option on the dialog box. Click on that option.
- You will be able to find the performance option with ease. Click on it to complete the task.
- Right after that, you will find the visual effects option to find and enable the Aero option.
- Click on the enable Aero option to disable Aero Windows 10 with ease.
This is as simple as that. People prefer this process because it doesn’t need any unique trick to complete the task.
How to disable Aero Windows 10: Method 7:
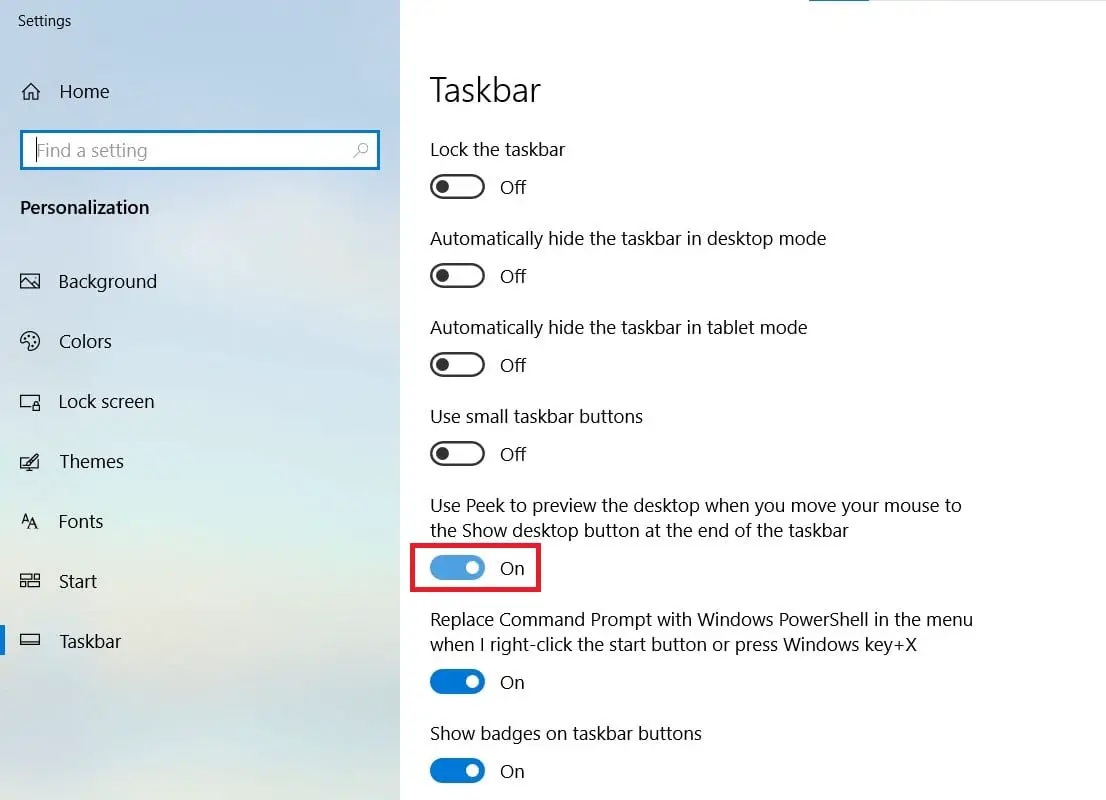
Last but not least, this particular option can be done by anyone within a few seconds. Many Windows 10 users use more than one method to disable Aero in their system. Depending on the workload or situation, the user chooses the exact method to disable Aero accurately. Here is another way to do the same task more straightforwardly.
- You need to right-click on the taskbar at first to start the method.
- Right after that, you will find the taskbar setting option with ease. Click on that option to proceed to the next step.
- The system will automatically show the correct option for this task.
- Click on the same option to disable Aero appropriately.
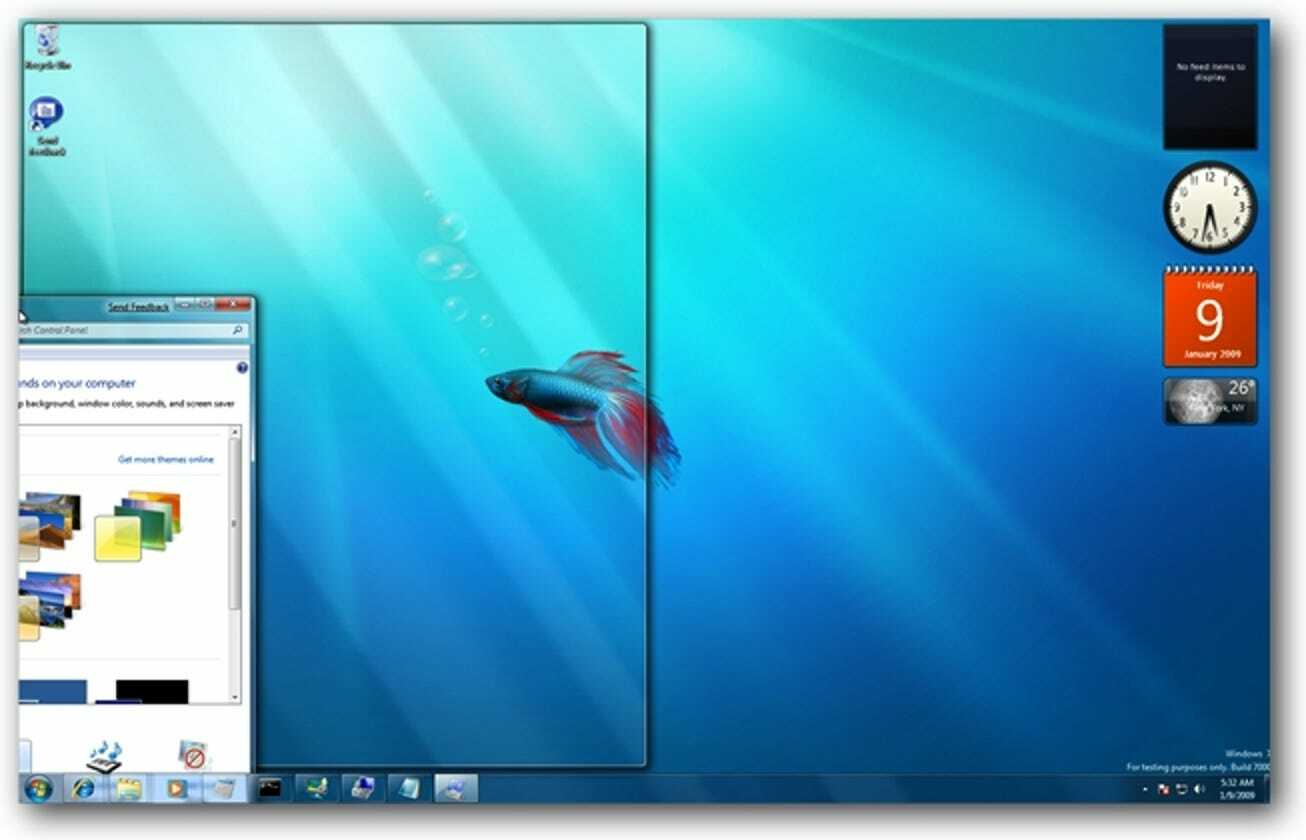
Hopefully, the method mentioned above of disabling Aero Windows 10 will help anyone. Depending on the necessity of your work, you can choose any of these methods to disable Aero. With the help of this excellent knowledge of how to disable Aero Windows 10, you will be able to help your friends and family members in many ways now. Windows 10 users have been using these methods for years to get rid of minor or significant mistakes quickly.
Working with Microsoft Windows 10 was never very difficult. But with time, several changes appeared, and the operating system developed into a much more efficient one. These new features and functions may put even the regular users under trouble. The detailed guide on How To Change Directory In CMD Windows 10 – 7 Super easy Methods For You will surely be helpful.


There is ONLY ONE THING that I hate more than Aero, and it is the fact they make it a default, in a Windows 10 installation. (They should have added an “S” for STUPID, to THAT AERO NAME).