Table of Contents
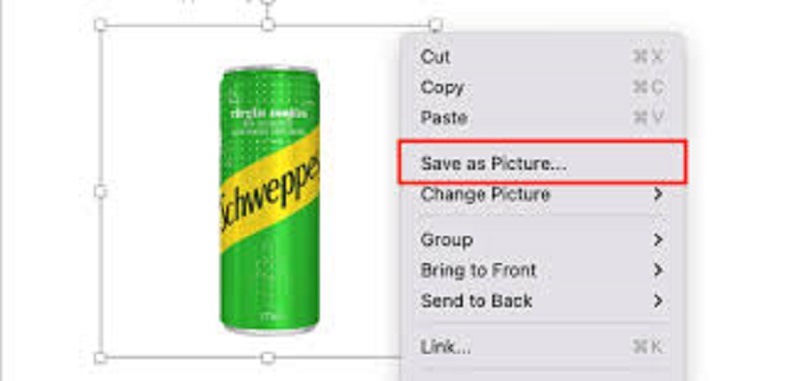
How to save an image from Google docs on various operating systems using easy tools is a simple and easy tutorial to perform this task. You can save an image from Google docs to various mobile devices and other apps. It is easy to save an image to Google docs, but it can be done in a few steps when you want to extract that image from different platforms.
You can use these tips to extract a single or a bulk image to any device from Google Docs. Install Google docs on your mobile device to perform this task. Without installing this app on your mobile, it is impossible to save images from Google docs to any device. Know how to save an image from Google docs with this simple and easy tutorial.
How To Save Images From Google Docs In Various Formats
Publish The Content From Google Docs On the Web
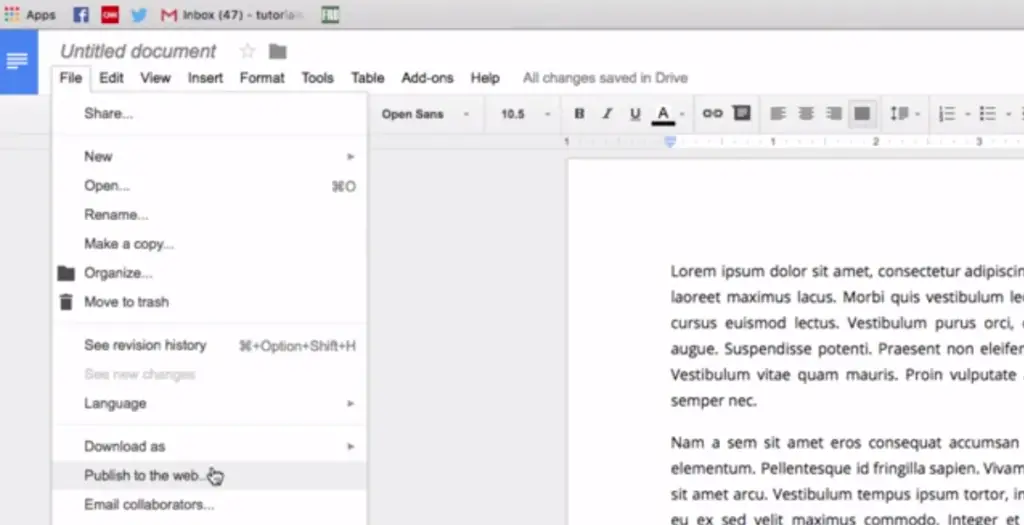
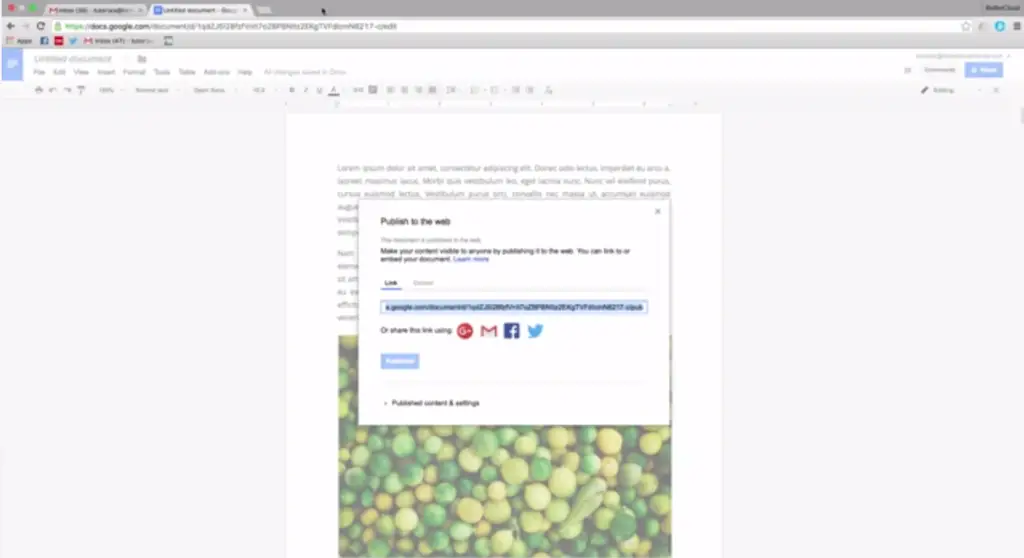
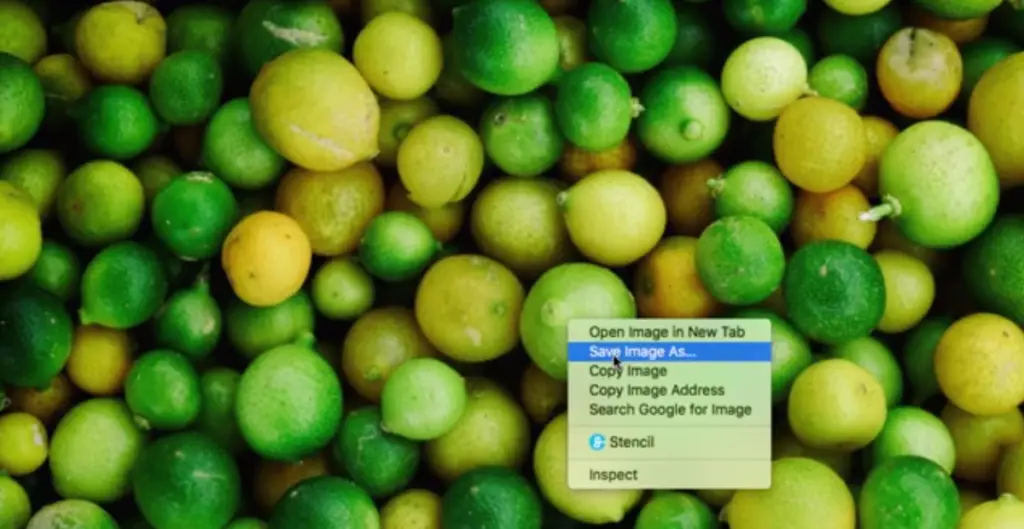
- Open Google Docs from your email’s Google Drive or mobile app
- Click on File>Open and open the file you want to publish.
- Click on File> Publish to Web on the opened doc file
- It creates a public link for the file published.
- Copy the link displayed on the file
- Paste the link copied from the browser URL to the Link option in the docs file.
- When the image file is pasted, right-click on the image and click on the ‘Open image in a new tab‘ option.
- When the image opens in a new tab, right-click, choose the ‘save as’ option, and save the file on your device in the list of formats provided.
Save File On Google Docs As HTML File
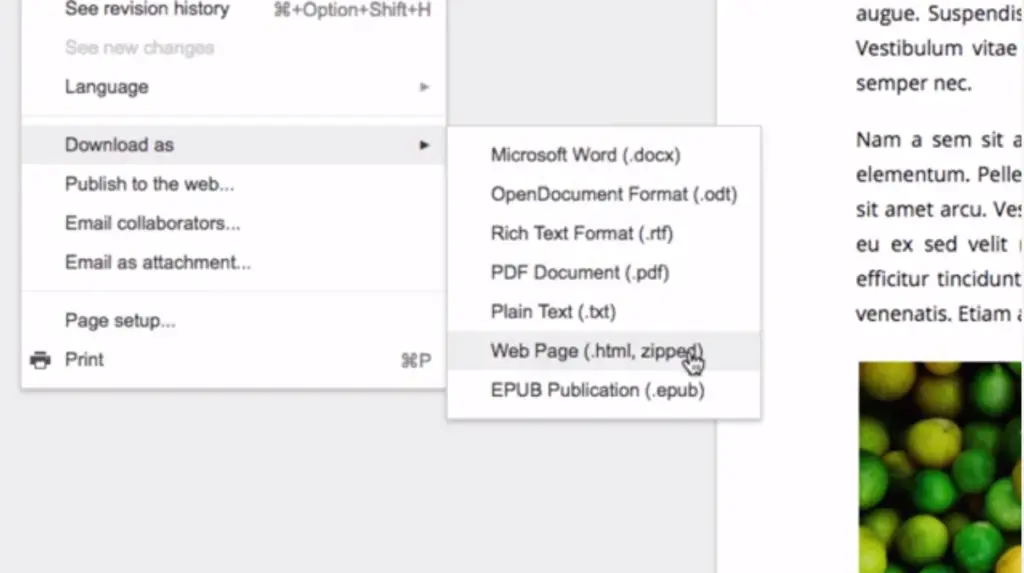
This method is useful if you have multiple images on the file. This method allows you to download and save multiple images as a single file.
- Open the Google docs file on your mobile or desktop.
- Click on File>Download As; it opens a list of file formats in the menu next to this option.
- Select Web Page(.html, zipped)
4. All the files are chronologically saved as a zip file in separate folders for text files and images. When you open the downloaded zip file, click on the image folder to view multiple images from that file.
5. Save the images on any device in any format you choose.
Select The Image Extractor Add-on In Google Docs
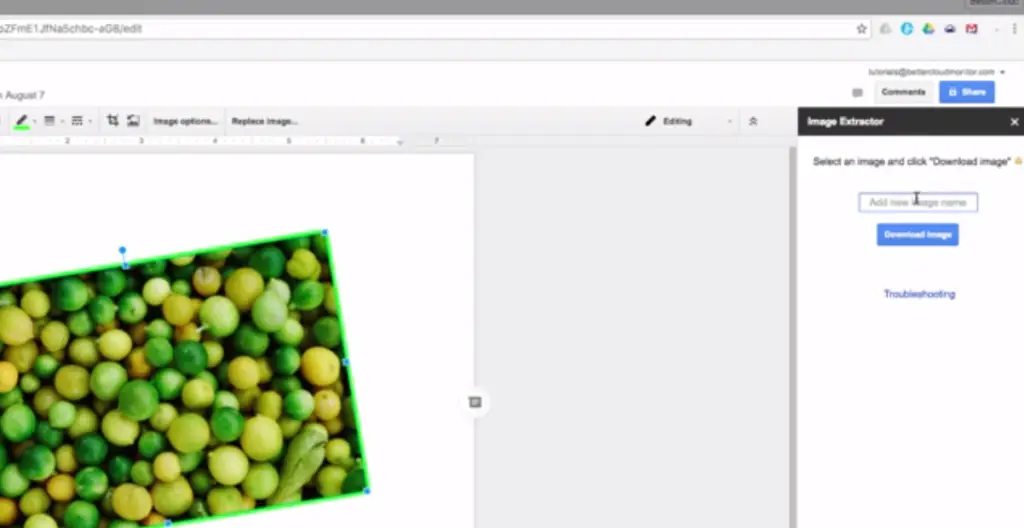
Google Docs comes with free and paid add-ons, which can be installed to boost the functionality of the Google docs files. Numerous Google docs add-ons are available to select from and install. You can follow these steps to select the image extractor add-on to save images from Google docs.
- Open the Google docs file on Desktop or mobile.
- Click on Extensions>Select Add-Ons>Get Add-ons
- It opens another window where you can search for any add-on
- Search for an image extractor and get a list of add-ons to choose from.
- Select one of the image extractors displayed
- It opens all the file information about this add-on selected.
- Click on ‘install‘ to install this add-on in Google docs
- On successful installation, it shows the installed add-on in the menu
- When you want to extract images from any doc file, you can click on this add-on
- Add-on>Image Extractor> Start
- Select the image in the Doc file
- It displays the selected image in the menu on the right side.
- Click on the ‘Download As‘ button on the right-side menu
- Download the image in the format of your choice.
Other Tips
Numerous in-built and third-party tools are available to choose from that let you save images from docs to any file format in any app and device. Having Google docs installed on your device is essential to start saving any image from the docs file. Knowing how to save an image from Google docs is made simple and easy with these tips.
It is not possible to perform these tasks on the Microsoft Word file installed as a part of Microsoft Office on your system unless you connect it to the web and publish it as a web page. To save images from the Ms-Word file, right-click on the image and save the image in the format of your choice. This is how to save an image from Google docs in easy steps.
It is also easy to save the image file, resize, and convert the image to any format using numerous online tools, which are free and paid. Saving images and resizing or image manipulation is easy by using add-ons in Google docs or installing third-party tools which come with a host of features making it to perform any task with the saving, downloading, resizing images, etc.
Conclusion
How to save an image from Google docs is easy with these steps. When you get the hang of doing it, you can use any image extractor tool and save images, resize them, etc. It is easy to save a single image or multiple images in any format or convert them to the format of your choice.

