AirDrop is actually a feature on Apple devices that permits a sender to promptly send data to a different Apple device and here we are going to guide you through the process of how to change airdrop name. So long as the receiver’s device is within the range of the sender’s AirDrop, it will work befittingly. This is used for sending screenshots, pictures, and other sorts of data such as documents. Moreover, this feature makes transfers straightforward and quick.
With the utilization of Bluetooth LE technology, AirDrop is capable of discovering, broadcast, negotiate connections and point-to-point Wi-Fi so as to transfer your data. This permits all of your pictures, videos, contacts, etc., to be quite easily passed to a different storing area via a secure and quick connection.
When you are using AirDrop to transfer data between iPads and iPhones, you’ll notice an abundance of other Apple IDs to pick from, overcrowding your own. This will become truly a problem when every device around you has an equivalent default name like iPad or iPhone. Hence, this article on ‘how to change airdrop name’ is there for you.
Modify AirDrop Name on Apple Device
How to change airdrop name? AirDrop is often incredibly handy for sharing files between your Apple devices, but that’s as long as you’ll differentiate yours from the others, which will share an equivalent WiFi space around you. To make sure that each one of the files you would like to transfer is getting to the right device, you’ll get to change the name.
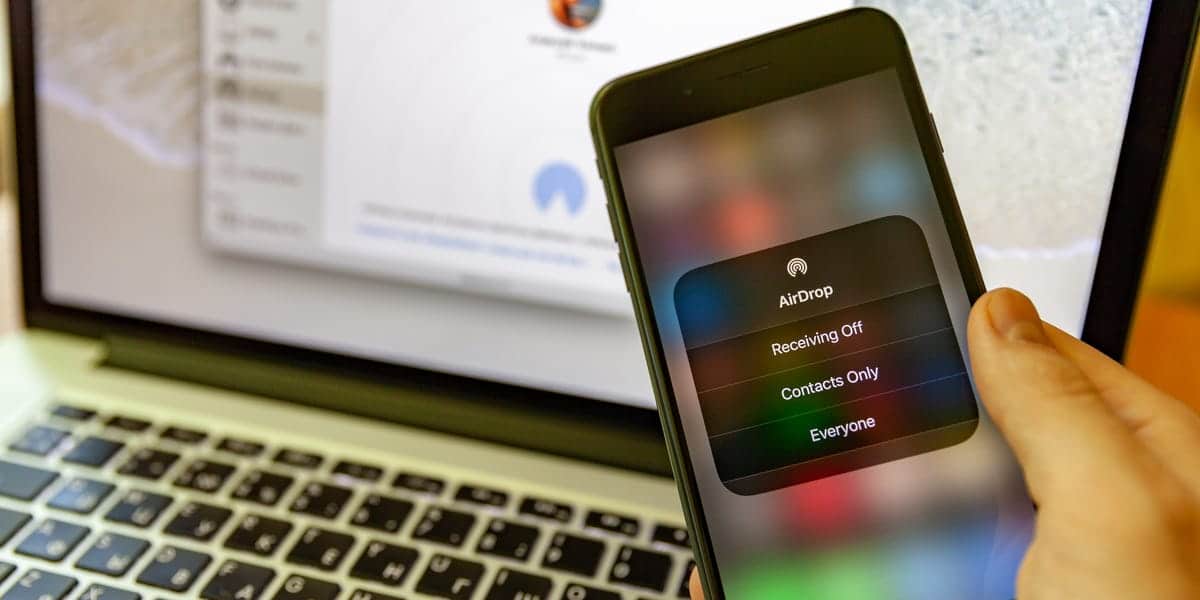
Do the following steps to change the name of your iPad, iPhone or iPod
- Hit on your Settings icon from your iOS device.
- From Settings menu, go to General.
- Next, click on About.
- Strike on the name of your device which would be the very first line on this screen.
- From here, now you are able to change the name of your device.
- When accomplished the renaming process, click on Done.
How to change airdrop name on iPod nano, iPod classic, or iPod shuffle
- You’ll need to connect your iPod device, no matter the version, to your computer.
- Launch iTunes from a computer.
- Locate and tap on your device.
- Now, you ought to see the name of your device located at the highest of the left sidebar. Tap on it.
- Type the new name for your own device, which can be used for your AirDrop; after that, strike Enter.
Your device and iTunes are going to be automatically synced up; therefore, the new name you chose for your iPod will now be displayed on your iPod.
AirDrop for your Mac

If you’d wish to send a document from a tiny Apple product to your Mac Book or iMac, you could go with AirDrop. However, you need to read out this article on ‘how to change airdrop name’.
If you have tried to transfer data between mobile devices that are kept close to your Mac, then you must have noticed that one device comes with the display name ‘Unknown.’ This was likely your Mac.
Do the following to change the name of your Mac:
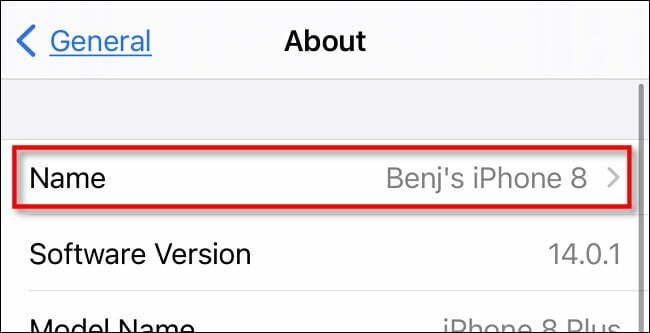
- While on your Mac, located within the Menu bar, tap on System Preference.
- After that, hit on Sharing.
- Type the name you would like to use for your computer into the ‘Computer Name’ box that’s been provided for you.
- To accomplish, just shut down the window after typing in the name.
Now, with this article on ‘how to change airdrop name’, you can easily be able to send photos, documents, websites, videos, map locations, and more wirelessly to nearby iPad, iPhone, iPod touch, or any Mac device using AirDrop.
Steps to share the content from Finder
- Open the Finder and click on Go > AirDrop. It is on the menu bar.
- AirDrop also could be found within the sidebar of a Finder window.
- You can spot all the nearby AirDrop end-users right there within the AirDrop window.
- Drag one or multiple photos, documents, or other files over to the intended receiving individual within the window. Then just directly drop them into it.
Alternatives for sharing content
- Open up the document, picture, or file that you simply desire to send.
- Click on Share within your application.
- From the Share menu, select AirDrop from among the multiple options available.
- Locate and choose a recipient from the AirDrop sheet.
- Once the file has been sent, tap Done.
How to change airdrop name? Whenever somebody else on an equivalent local network attempts to AirDrop off some content, it’ll be up to you to say no or accept their request. This request will pop up as a notification also as inside the AirDrop window.
Clicking ‘Accept’ will offer you the choice to save lots of to download. All data that you simply receive to your Mac is automatically saved to your Downloads folder.
Troubleshooting tips for iPad, iPhone, or iPod touch
- Go to Control Center to review your AirDrop settings. If you’ve got AirDrop set to receive content from ‘Contacts Only’, both the sender and receiver devices require to be signed in to iCloud. Also, the e-mail address or telephone number related to the sender’s Apple ID must be within the Contacts application of your iOS device.
- If the AirDrop option for the device doesn’t come up, you’ll get to change from ‘Contacts Only’ to ‘Everyone’ so as to be discoverable.
- Deactivate Personal Hotspot when trying to utilize AirDrop. You can do that off by going into Settings > Cellular of the recipient’s iOS device.
Fixing the issue on Mac
- Ensure that AirDrop is activated by going into Finder and tapping Go > AirDrop from the menu bar.
- Check out the ‘Allow me to be discovered by’ setting at the bottom of the AirDrop window.
- If the receiving Mac is using OS X Mavericks or earlier, confirm that an AirDrop window is open thereon Mac: select Go > AirDrop from the menu bar within the Finder.
- Ensure that ‘Block all incoming connections’ is deactivated in the Security & Privacy preferences of the receiving Mac device.
Bottom Line
How to change airdrop name? Hope you got your answer with this piece of article. Whenever you try to modify your airdrop name, actually you are changing your own device name. So, for instance, if someone plugs his/her device into the computer, it will show whatever name the device or airdrop has. Another factor is if you’re doing airdrop to someone who is in your contact list, it will turn up as whatever their name is in your phone.
AirDrop is an interesting feature of Apple devices, and to know and operate the device properly you must know the feature thoroughly. If you are looking for some more interesting content on the AirDrop feature, you can read the blog How To Airdrop From iPhone To Mac: Easy And Effective Guide.

