There are several versions of Microsoft Windows. This particular version of Windows 8 was launched on 26th October 2012. At this time, Microsoft showed a great improvement through Windows 8. It comes with a number of features. To work way faster than before, they inserted new programming in this version. Surprisingly the smarter look attracts the users towards it, and while using the OS, you might need to know how to screenshot on Windows 8.
Windows 8 can easily access the older versions of Microsoft but in an advanced way. People often want to know about this version. They use to ask different questions. One of the commonly asked questions is how to screenshot on Windows 8.
The common features of the new Windows 8
- Microsoft account login: More than one accessible computer can be attached to a single Microsoft account.
- Store: To install different Apps, you can find a new store App in this version.
- Login options: Login password can be according to your choice. It can be a pin or a picture as well.
- Metro: To provide a speed exactly like a tablet in your computer they restructured Windows 8 with Metro interface.
- Task manager: To make the work way easier than before, it has Task Manager in it.
- 64-bit and 32-bit: Windows 8 can be installed not only by 64-bit but also by 32-bit.
- USB 3.0: USB 3.0 use to get Native support.
- Internet Explorer 10: to work faster than befor,e Windows 8 includes Internet Explorer 10.
- Advance Windows Defender: Windows 8 comes with a better antivirus with the help of the new Windows Defender.
- Xbox Live: by including Xbox Live in the mind of Windows 8 they brought this particular version at the top position.
The components need to run Windows 8
- 20 GB of hard drive space for 64-bit and 16 GB of hard drive space for 32-bit.
- With WDDM 1.0 or higher, it needs DirectX 9 graphics.
- 2 GB RAM for 64-bit or 1 GB RAM for 32-bit.
- Faster 32-bit (X86) or 64-bit (X64) or GHz processor.
Due to a number of various reasons, you may want a screenshot of the screen or a part of the screen of your Microsoft Windows 8. You can easily present the exact situation of your computer to anybody. Technically you can store some important information with the help of the screenshot.
If you want somebody to follow the instruction on your computer, by this process, you can make them understand the same without any obstruction. With the help of this article, you will definitely understand the easy process instantly.
Without wasting any more time by discussing the reasons, let’s gain a clear idea of how to screenshot on Windows 8. You are going to experience different ways to learn the same. Four methods of the process, how to screenshot on Windows 8 is being explained in this article.
How to screenshot on Windows 8: Method 1
Snipping Tool is the standard way to do this task. After log on to your computer, follow the below-mentioned steps one after another and get your work done smoothly.
Step 1: Go to the windows button.
Step 2: Click on the accessories section.
Step 3: Now you can notice the Snipping Tool App.
Step 4: Click on Snipping Tool.
Step 5: Click on new.
Step 6: Drag the cursor to select the particular area of your screen.
Step 7: If you want, you can mark some of your text.
Step 8: With the help of this App, you can even click a full-screen picture of any window.

You are all done with your work now. It is that easy.
How to screenshot on Windows 8: Method 2
This method is known as the most popular one. Log in to your computer like before and follow these steps now.
Step 1: Press the PrtScn button on your keyboard.
Step 2: It will be saved as a word or pain application automatically.
Step 3: By pressing Alt and PrtScr together, you can save a separate picture of your Window.

You are done with the second method as well.
How to screenshot on Windows 8: Method 3
Hope you like these two above mentioned process. Upgrade your knowledge learn another method.
Step 1: Login to your computer.
Step 2: Assuming that you are clicking a picture after pressing the Home button, release the Volume Down Button.
Step 3: You can notice dimness on your screen for a moment. Within a fraction of a second, the brightness of your screen will become similar like before.
Step 4: a subfolder named Screenshots will create by itself in your picture folder. All the screenshots created by you will save in that subfolder named, Screenshot.

How to screenshot on Windows 8: Method 4
This method is similar to method no. 3 with a slight change. If you are using a desktop, this process will help you a lot.
Step 1: Login to your desktop.
Step 2: Press the Windows key and the PrtScr together.
Step 3: The screenshots will save in the subfolder named Screenshot like before only.
The above-mentioned four methods will definitely help you to act like an expert in front of your office colleagues for sure. In a smart way, you can solve this question, how to screenshot on Windows 8.
This operating system named Windows 8 is more developed from the beginning. Within a few seconds, it can load and start-up with the help of advanced technology. With the Hot Corners feature, the user can access a number of computers. Anybody can open Windows 8 version on the mobile as well.
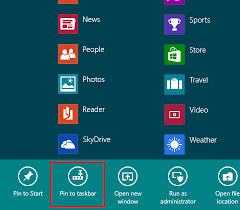
As it comes with a start screen instead of a start button, it is now convenient for the users can before. It gives you the opportunity to arrange your desire Apps in the way you want to. You can increase or decrease the size of your Apps.
To reduce the amount of complaints from the users, they created Windows 8. Now, having the most advanced technology within the system will make it faster than the previous version. The easy-to-use pattern of this version is liked by most users nowadays.
With the help of this article, you will soon find out the answer to the question, how to screenshot on Windows 8. Hopefully you are now able to gain a proper knowledge about how to screenshot on Windows 8. If one of your family members or your friends are facing the same difficulties by the time of saving a screenshot you can now help them.
Want to know the ways to take screenshot in various other devices? Better try this blog on How To Screenshot on Lenovo: A Simple Guide For All Users!

