On your computer or laptop screen, the taskbar uses to be at the bottom of the screen. There are different menus placed in the taskbar. It has various features to aware the user of the network connection, the power percentage of the battery, and many more. It is not difficult to move your taskbar on any side of your computer screen. This article will definitely help you know that how to move taskbar with ease.
Anyone can type any application on the bottom left side of the taskbar. You can pin any application to the taskbar as well. By following this process, you can move your taskbar to any desired position of your monitor.
Pin an application
Step 1: Start your computer by adding power to it.
Step 2: Right-click on the option named application.
Step 3: You can notice the “More” option on the top of the menu.
Step 4: After that, select an option named “Pin to taskbar”.
Step 5: Finally, attach any application to the taskbar.
You are all done with the task of pinning any application to the taskbar. The different part of the taskbar has various features.
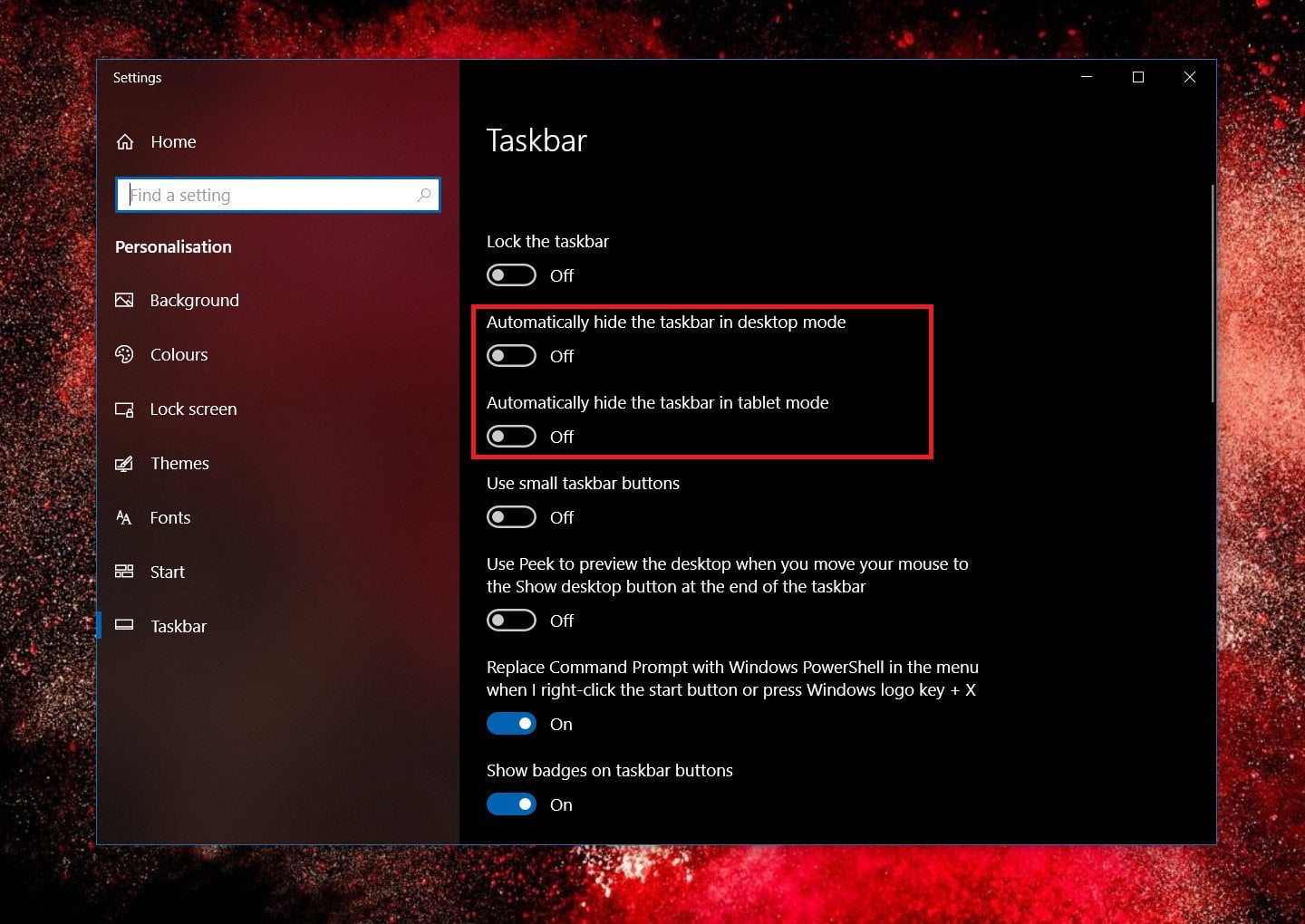
Task view
There is a button called “task view” on your taskbar. By clicking on the same, you can access the application menu within a second. However, you can simply hold the Windows key for a while, and after that, press the tab button to do the same task instantly.
Area of notification
The right part of your taskbar is known as the notification area. This is the part from where you will get to know the exact time, date, network availability, sound icon of your speakers, and many more. Apart from this, you can also notice an arrow on the notification area of your taskbar. With the help of the arrow, you can discover some new icons.
You can use your taskbar by placing the same at any side of your computer by going through these simple steps.
How to move taskbar in Windows 10:
Step 1: At first, the blank section of your taskbar should be clicked by you.
Step 2: You can see a toolbox on your computer screen instantly.
Step 3: Select the “lock the taskbar” option from the toolbox.
Step 4: Next, click on the “taskbar settings”.
Step 5: After that, click on “taskbar location on screen” from the drop-down box.
Step 6: Finally, you can change the location of your taskbar by selecting the appropriate option instantly.
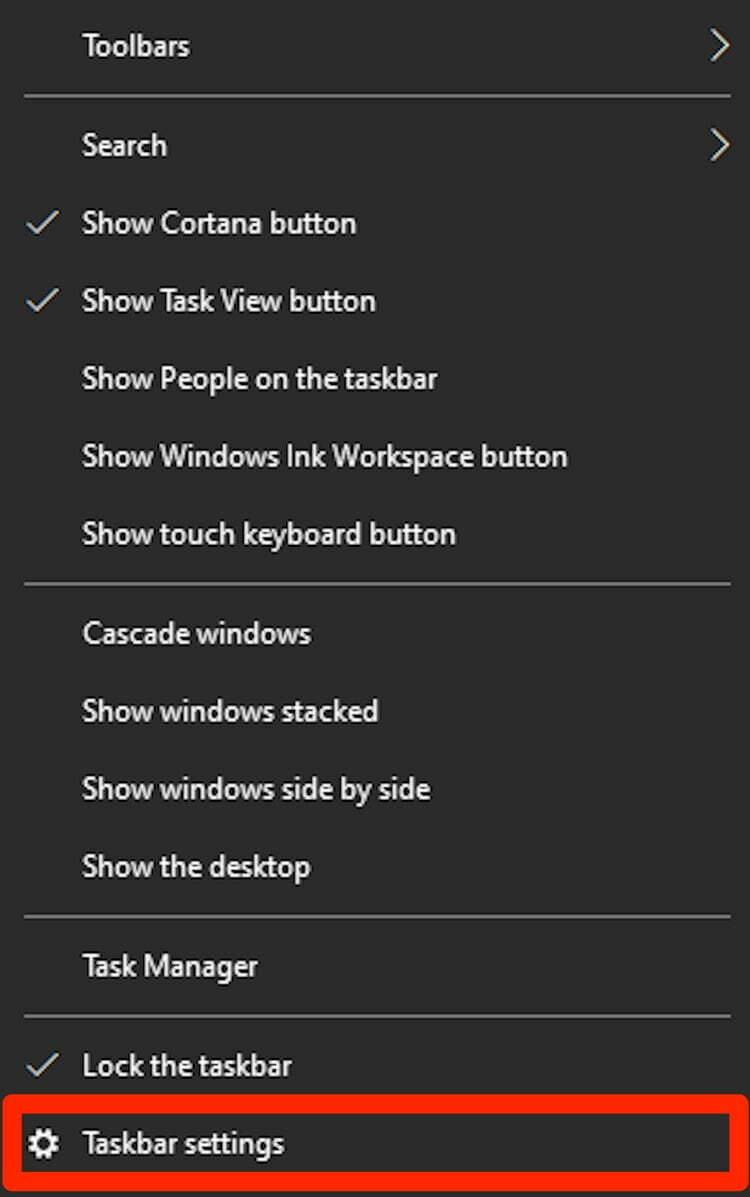
Thus, you can change the position of your taskbar at any side of your computer or laptop screen in a simple way.
How to move taskbar in Windows 7
Step 1: Right-click on the blank space of your taskbar like before.
Step 2: By holding the left button of your mouse, drag your taskbar at any side according to your choice.
Step 3: You can now leave the mouse button to fix the desired position.
Step 4: To set the position of the taskbar as before, you need to simply hold the drag the mouse only.
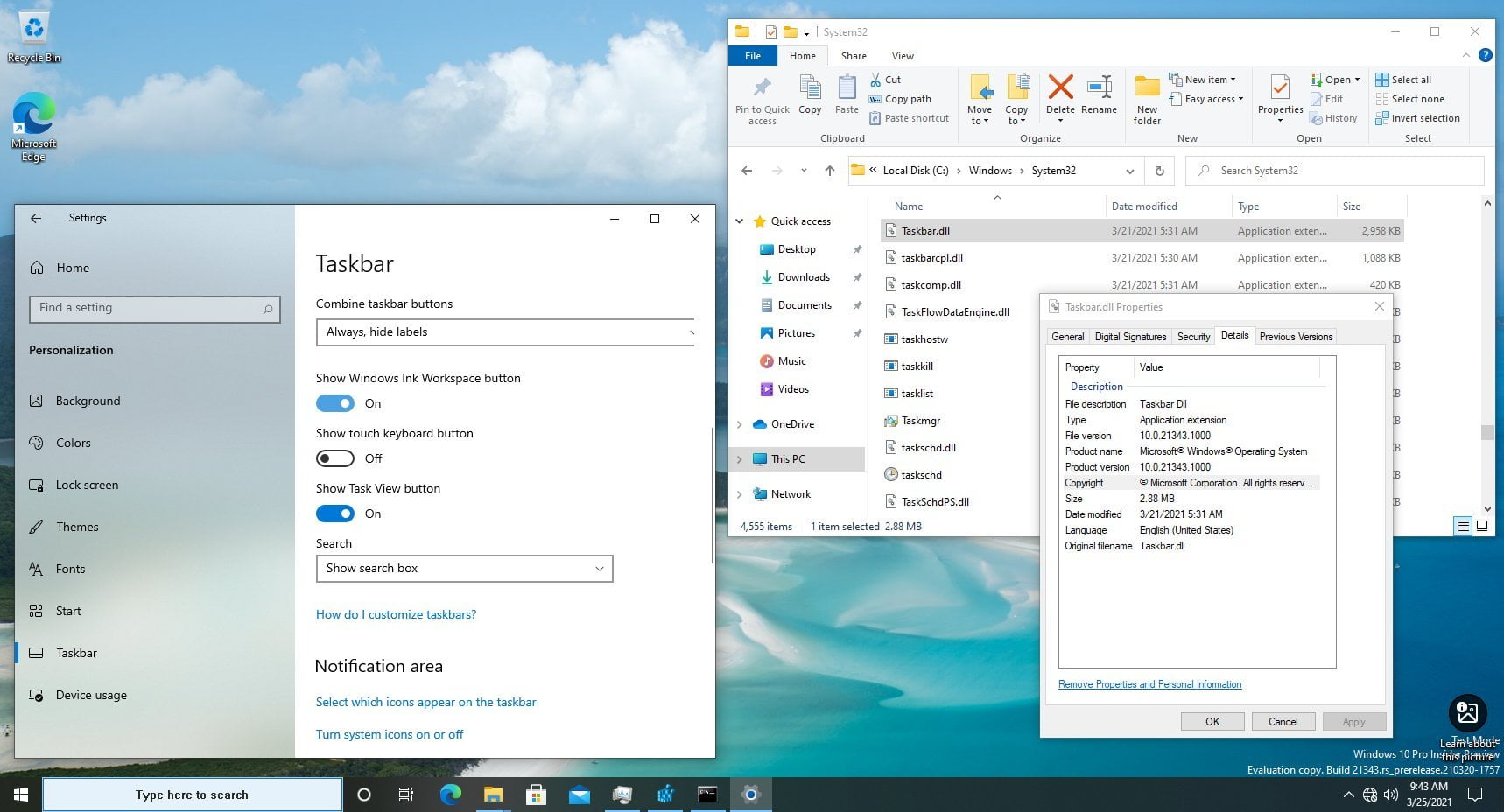
This is how you can move the taskbar in Windows 7 without making any mistakes.
How to move taskbar in Windows 8
Step 1: Connect your computer or laptop to the power.
Step 2: Right-click on the blank portion of the taskbar.
Step 3: Select the “lock the taskbar” menu from the opened toolbox to customize the display.
Step 4: After clicking on the “properties” option you can notice another option, named “taskbar and start menu properties”.
Step 5: Choose the proper option after clicking on the “taskbar location on screen” drop-down box.
Step 6: Then click on “Apply”
Step 7: After that, click on “ok”
Step 8: You can watch your taskbar at the exact position you want.
Step 9: To set the taskbar at its original position again, follow the above-mentioned steps and choose the “bottom” option. Then click on “Ok”.
This is the easiest way to set the taskbar at any position of the monitor. After having an idea on how to move taskbar, you should know that there is a process to customize your taskbar accordingly.
Customization of taskbar
- If you want to change the color of the taskbar, you need to click on the start button.
- After that, choose the appropriate option named “apply color to start, taskbar, and action center”
- You can easily choose your favourite color from the options.
- Then highlight the color.
- Finally, apply the same on the taskbar.
- To remove or add the taskbar select the “properties” option by right-clicking on the blank space of your taskbar.
- By turning off the option, you can remove the taskbar.
- Similarly, by clicking turn-on option, you can add the taskbar as well.

By going through this way, you will be able to change the style, color, and position of the taskbar. Many people keep moving the placement of the taskbar to simplify their way of doing given tasks. These are some of the benefits of moving the taskbar for your concern.
How to move taskbar – Know why you may need to move the taskbar
Generally, the taskbar of a computer is situated at the bottom. This article can make you aware of how to move taskbar as well as what are the benefits of moving the taskbar. According to your need, you can change the placement of the taskbar. By browsing the following points, you will get to know that moving your taskbar is beneficial sometimes.
To fit more items
Sometimes, your taskbar disturbs you while fixing space for Excel files. It can cover two or three columns very simply. By removing the taskbar anyone can watch the covered columns for their convenience. Besides, you will be able to watch more icons at a time, which can help you to perform better than before.
It can be useful for many apps
Most of the downloaded images, files, and apps cannot fit on your computer screen. By moving your taskbar, you can make better space for the advanced apps and images in your monitor automatically. The important advertisement can be seen clearly on your computer screen.
You may like a different style
Without any particular reason, you can simply like another appearance of your computer screen. By customizing your taskbar, you can bring a change in the look of your laptop or computer while working on it for a long time.
Anybody can move, hide, and replace their taskbars for any important or casual reason. Hopefully, this article will be able to make you learn about each and every feature of the taskbar. Besides, it helps you to be able to know that how to move taskbar at any place of the monitor by going through the above-mentioned methods.
Though it is not a crucial step, it can simplify the way of doing any task instantly. By gaining knowledge about how to move taskbar, you can help your friends and family members in the same way.
Operating a desktop or laptop computer can be tricky at times. We think we know every function of the operating system, but the reality can be different. We can face problems performing the simplest of the tasks. It is better to have informative guides on the operative system we work on regularly. Here is one such blog on Windows Key Not Working: An Effective Guide On Successful Resolution, which is sure to help you.

