How To Copy Text From PDF Using 3 Ways
If you are a student or an employee, you might have often wondered how to copy text from PDF. It makes your work so much easier in general. Oftentimes, the simplest task that needs to be performed using a PDF can become the hardest tasks when not done properly.
Trying to copy or extract words forms a PDF page is probably the most common task everyone has to do with a PDF. It serves as a quick way to extract data in just a couple of clicks in one or two minutes. For this purpose, you should know how to copy text from PDF.
If you have followed just copy-pasting, you might have sometimes come across issues where you are not able to paste the text into other applications. This text when pasted comes out to be misformatted, skewed, rendered illegible, or distorted. This is the major reason why it is recommended to learn how to copy text from PDF completely.
Fortunately, there are some PDF viewers that you can use to get the work done.
Below given are three ways to know how to copy text from PDF. The easiest way to accomplish this is by using google drive, which helps convert nearly all the PDFs to a format that you can directly copy and edit. Let’s go through other methods too.
How to copy text from PDF
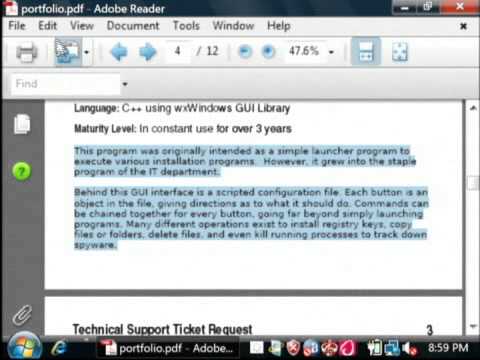
If you just wish to copy the text from a PDF into any other app on the computer, you can use Free adobe acrobat reader on the laptop or use Preview on the Mac. Here is the list of ways to do it with detailed steps:
1. How to copy text from PDF using google drive

- Open https://drive.google.com in the browser. This will directly lead you to your google drive. If you have not logged in or signed in to google drive, just do it right now using the google account itself. This will not only allow you to copy the text and images, but you will also be able to convert that PDF into a document. Documents are beneficial because they can be edited using mostly all the word processors. This works even if the pdf was a protected copy by the author or a scanned image.
- Once you open google drive, you have to click the “+New” button. You will easily locate it in the upper left corner of the web page. This will open a menu.
- On the menu, you have to click “file upload” on the drive which will open the computer’s file browser.
- Select the pdf file you have to extract and click “Open”. This will just upload that PDF into your google drive within few seconds to a minute or so. Once it is done, you will see a message saying “upload complete”. This will pop up at the bottom right corner of that page when the upload will get completed.
- Now, right-click on that PDF and select the button “open with”. The pdf will be visible in the list of files on your google drive and a menu will expand.
- In the menu, click on “google docs”. This will just convert your pdf into a readable format which google Docs can easily detect and read. It might take a few minutes sometimes for converting but once it gets completed, you will be able to see that PDF in google docs. Note that the OCR software of google drive is not perfect, so you may spot some errors or some potion of unconverted tet in between. But as the document opens in google docs, you can edit it and save the changes.
- Google docs will automatically save your document but you can also download the converted PDF or file (optional). If you only wanted an editable document from that PDF with images and formatting, you will not have to open another document and copy the changes, you can just save it and download int the computer so that it could be edited later if needed.
- Click the file menu for downloading at the top left corner of docs and select the download option. Just save it and you are done with the document.
- From this saved document, highlight the content or lines that needed to be copied by clicking on the text and dragging the mouse on the content.
- Now click the “edit” menu and then select “copy”. This will copy the entire text you want to copy and paste into the new document. You may open Microsoft word on the pc if you like. You can just create another google docs file and save this content. Just right-click and choose the “paste” option to copy the text.
2. How to copy text from PDF using Mac Preview
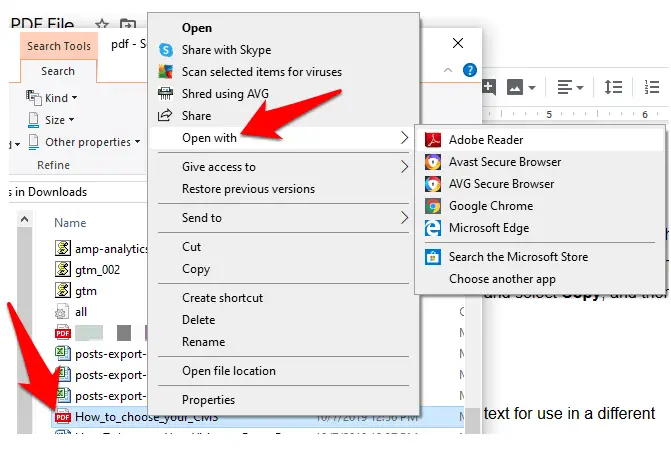
Follow the procedure for using Mac Preview.
- Open the pdf you want in preview on the Mac. An instant way to do this is to right-click on the pdf file. Select “open with” and then choose the option Preview.
- This will lead you to the “tools” menu. Click on this menu at the top-right of the screen.
- Click on “text selection” for copying the text. This option will let you copy the pdf text and paste it in form of editable and easily readable text into another app. Just note that you will not be able to copy-paste the images that are there within that pdf.
- If you wish to copy in a screenshot-type style and then paste it into an image format, you will have to select the rectangular selection instead. If you really want the images, just follow the procedure using google drive given above. This makes it possible for copying the selected images.
- Click on the cursor and drag it over the text you wish to copy. This will highlight the content section. If you do not see highlighting, it is possible that this pdf was scanned as an image and it does not have editable text or the document might have been copy-protected by the owner. If this is the case, just use the google drive method.
- Click on the “edit menu” and select the “copy” button. This will copy the information to the clipboard so you just have to open another document and paste it. For example, paste it on google docs or Microsoft word.
- If the content has copied images too, they will be pasted too.
3. How to copy text from PDF using Adobe Acrobat Reader

The third and last method used to learn how to copy text from pdf involves using Adobe Acrobat Reader. Just follow the steps to copy the text from your PDF.
- Open the acrobat reader. This is a free PDF viewer designed by adobe. Depending upon which pdf you copy, you might be able to select and copy the content from pdf. If you do not have an adobe reader on your pc yet, you can easily download it and install it for free.
- Open the PDF file. To complete this, click on the “file menu” and select the “open” option. Choose the pdf and click “open”. If adobe reader is chosen to be the default pdf program, you have to double-click the pdf file you wish to open in the adobe acrobat reader.
- Right-click on the document and then select “select tool”. This will allow the users to select text in the pdf. Know that it is not possible to capture images and text both.
- Click over the content and drag your mouse to copy the text you need, This should highlight the text in blue and leave the images to be un-highlighted. If you wish to select the pdf entirely, click on the edit menu and click “select all”. If this enables you to highlight all the text without images, go for it, if not, choose the google drive method instead. If you need the images too, you can use google drive separately to convert that pdf to a google document. This makes it easy to select and copy the images as well.
- Click on the “edit” menu and choose “copy” to copy the selected content to your clipboard. If you are using “select all” and the pdf in more than a page, you will need to go back and copy all the pages you need separately and paste their content.
- Paste the copied content or text into other documents. You can use a Microsoft word document or google docs for pasting. You can also go for text editors like TextEdit and Notepad, but these do not allow formatting to be preserved so it is better to go for google docs instead.
These were 3 useful ways using which you will know how to copy text from pdf on your computer or laptop.
If you do not know how to make a copy of a word document yet, you can learn how to make a copy of a word document using the simplest guide available.

