Pictures and graphics can easily make any presentation much more effective and attractive. Fortunately, the internet is now full of some excellent images that you can use for your presentation, but not all of them are free to use. When you plan to insert an image into your presentation that is licensed, citing its source and the creator will be necessary. So, today, in this article, we will discuss how to cite pictures in PowerPoint without any hassle.
What is the need to cite the image?
Just because an attractive image is present online, it doesn’t mean that it’s free for use. The copyright holder or the author of a specific picture can demand their work be taken down or complain about it if that picture is used without their permission. According to copyright laws, both downloading and using images are illegal if they are not approved for use. Also, only providing a link to the main or the source page won’t resolve that issue. That’s why the task of proper citing is crucial, and for that, you need to know how to cite pictures in PowerPoint.
MLA, APA, and Chicago styles
There are multiple styles of citing the images. All of them have references and textual citations included, but they are very different format-wise. Here are those citation and reference formats for the well-known and common styles that can help you in your process of how to cite pictures in PowerPoint.
The MLA Style:
The citation within the text contains the last name of the original author in brackets.
Reference needs to look like this:
- Author’s last name, a comma, and then the first name;
- The title of the image in quotation marks;
- The name of the site, written in italics, followed by the citation date (in DD-Month-YYYY format), and after that, the URL, all are separated by commas.
The APA Style:
The citation given in the text should contain the last name of the author and the year when the image was published in brackets, like, (Author, year).
Reference need to include:
- The last name of the author and first initial, separated by a comma;
- The publishing year is in brackets;
- The name or title of the image and, in square brackets, its actual format;
- The website’s from which the image was taken;
- URL.
All these points need to be divided by a full stop.
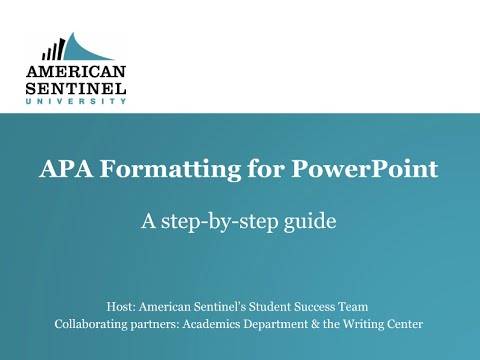
The Chicago Style:
Chicago style may not need a reference entry – citation within the text can be enough. However, if you wish to give a complete citation, the entry should include:
- Both the last and first name of the author, separated by a comma;
- The title or name of the image in italics;
- Date in the format of Month-DD, YYYY;
- The image format;
- Name of the site and URL, separated by a comma.
Also, remember to separate each point with a full stop.
Now that you have understood the various citation styles and how they need to look, here’s how to cite a photo on the different devices.
The method of how to cite pictures in PowerPoint on a Mac
To cite a photo or picture on a Mac, follow this process:
- While you are on the slide that has the photo, first open the “Insert” menu.
- In that menu, just click on “Text Box.”
- You’ll be able to see a text box appear. Drag that under the photo. Don’t think about the size of the box – you’ll be able to change that after creating the citation.
- Then just Double-click the box, and a blinking cursor will appear inside that.
- Next, click the “I” icon situated under the font type drop-down menu or just press the Command + ikeys on the keyboard to make the text italic.
- Then type “Figure – 1” and write a description of the picture in one sentence.
- Now, insert the reference in style as per your preferences.
The method of how to Cite Pictures in PowerPoint on a Windows PC
On your Windows PC, you can easily use the desktop or the online version of PowerPoint. The process for inserting citations will remain the same:
How to cite pictures in PowerPoint on an iPad
The process of citing the pictures on an iPad follows a more straightforward way:
- When opening your presentation, remember to navigate to the slide containing the picture you want to cite.
- Then, tap either “Insert” or “Home.”
- Next, select the option showing “Text Box”.
- After that, tap and drag the box under the picture.
- Once the box is in the right place, tap it again. You’ll be able to see a menu appear. Next, select the “Edit Text” option.
- Create the text italic by tapping on the “I” button under the “Home” option.
- Start with typing the citation. First of all, enter “Figure 1” and follow that with a short description of the picture, and, lastly, write the reference in the style you’ve chosen.
The method of how to cite pictures in PowerPoint on the Android App
To cite an image on the Android app, follow these easy steps:
- First of all, open the app and the relevant presentation and then navigate to the slide with the picture you need to cite.

- You’ll be able to see a toolbar at the bottom area of the screen. There, find and tap on the icon with the letter A in a rectangle – this is the essential button for creating a text box.

- The text box will then appear in the centre area of the slide. Now tap inside the box to start your writing.

- Another toolbar will appear on top of your virtual keyboard. Just tap the “I” button on that toolbar to make the text in italics.
- Start the citation with the citation. Follow this with a short description of the picture, and then write the reference with the appropriate citing style.
How to cite pictures in PowerPoint on the iPhone App
You can also easily cite a photo in PowerPoint on your iPhone with the help of this method that applies to your iPad:
- First of all, open the PowerPoint app on the phone, enter your presentation, and find out the slide with the picture.
- From the option showing “Home” or the “Insert” menu, choose the “Text Box” option.
- Move the new text box under the picture just by tapping and dragging the box.
- Once the box is in the proper position, you need to tap on it again. Then, tap on the option “Edit Text” in the menu that pops up.
- Now, Hit the “I” icon in the “Home” menu to activate italic font.
- Write Figure 1 in the text box. After that, insert a sentence to describe the picture and the citation reference while following the MLA, APA, or the Chicago style.
Conclusion
The process of how to cite pictures in PowerPoint presentations doesn’t need a lot of extra work, but it can easily make the presentation much more professional and ethical. Moreover, you might avoid any copyright issues if you cite the picture correctly. So, it is essential to know how to cite pictures in PowerPoint if you want your presentation to be ethical and effective simultaneously.
Pictures are used in every possible way. It has rightly been said that images are mightier than text in the web world. To use the images at their best, you must know how to use them according to your necessity. This blog on Your Easy Guide On How To Make A Slideshow On iPhone will help you for sure.

