Table of Contents
A task manager is considered to be a utility. It is also regarded as a standard form of the Windows operating system. You would be provided with all the information regarding the utilization of CPU in the computer, memory space and different statistics. To know more about how to open task manager you should read this article.
You can access it by tapping right on the taskbar and any user can open it. The Task manager of the windows is free from any such uncertainty since it provides an overview of all different types of applications that run in the background. The user has the option to end an unnecessary process from the task manager directly.
A browser consisting of several tabs, a graphics program, a text editor with open access to documents, an email client as well some background music that might also run at the same time. Although such applications can be seen through their peculiar symbols on the taskbar.
But their influence on your PC or laptop is quite difficult to discern at first sight. It is very important to notice how your computer is making use of available resources at the time of troubleshooting performance errors. If you are actively searching for ways on how to open task manager this article might brief you.
To understand the strain on the physical hardware you should precisely watch the task manager which would guide you in ruling out general conditions that might affect the performance. You can always end an application that is not responding from the task manager.
How to Open Task Manager – 5 Amazing Ways
You have different options to open the task manager from Windows. This can be opened with the use of a keyboard, mouse or also a nifty Task Manager key combination. The selection of this option is solely dependent on your preference. If your operating system is facing issues then it is recommended to open the task manager. This often happens when all Windows, as well as programs, freeze.
These ways are also applicable for Windows 7, 8 and 10.
#1. How to Open task manager with shortcut
To access different applications, key combinations are considered to be the suitable option. Task manager is considered to be the same. To open a usual menu on the plain background you have to press three keys such as ctrl+alt+del together.

For launching the task manager in the new Window you have to select the option of ‘Task manager ‘ which is there in the menu. Although there is also a convenient and simple task manager key combination offered by Windows through which you can easily access the tool.
You have to hold down three keys which are ctrl+shift+esc keys altogether. Through this, you would be able to open the task manager automatically without the requirement of any mouse clicks.
#2. How to Open task manager from the Run dialogue window
Windows Task Manager can be opened via the run dialogue window. This tool is mainly used for sending shorter text instructions to the operating system.
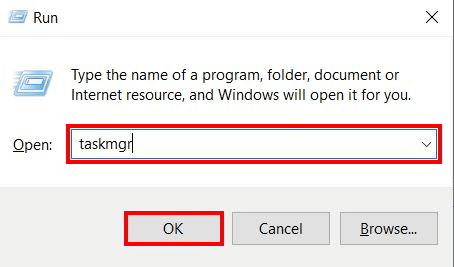
You can open it up by opening directly the start menu by tapping the windows icon and tapping on the run button or by clicking on the Windows+R key combination. To open the task manager type the “taskmgr” command and then select “ok” to immediately open it.
#3. How to Open task manager from the context menu of the taskbar
You can open the task manager without using your keyboard. If you start your program via the context menu then you would be able to manage their program without requiring a single keystroke.

To apply this you have to press the right click on the taskbar for calling up the menu of the context. You have to tap on the option of the ‘Task manager’ with the left button of the mouse. The users of Windows 7 can open the task manager by following the same function.
#4. How to Open Task Manager from the Windows icon’s context menu
The task manager can be opened from the context menu from Windows 8 which can be accessed from the Windows icon. You don’t require a keyboard for this method.
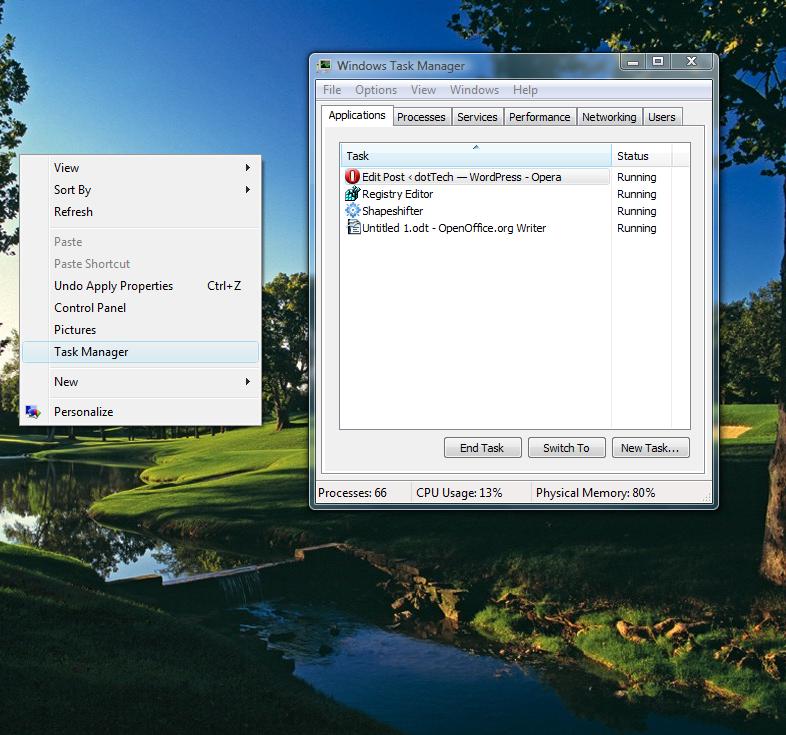
For opening the Windows button context menu you have to press the right click on the icon of the windows. This is present on the left side of the taskbar. This is how you can launch the context menu. One of the other common ways to start the task manager is through using the shortcuts of the keyboard like Windows+X. Then after that tap on the ‘Task Manager’ option.
#5. How to Open task manager with the help of the search function
Through Windows, you are free to access any option through which you can search content of any kind. This option is often used for finding as well as opening the task manager in a fast way.

The users of Windows 10 can access the search field from the taskbar directly. This can also be opened in the start menu. You just have to enter the term ‘Task manager’. After entering the command, you would be able to see the updated search results automatically. After the appearance of the correct results, selecting it by pressing the left click is recommended. Some users also tap on open to avail this option.
Frequently Asked Questions (FAQs)
Q1. How to open task manager when it is blocked?
A: There are various ways to fix this problem like tapping on Ctrl + Shift + Esc before clicking on the task manager. If you press Windows Key + R followed by typing the ‘taskmgr’ command then you have to tap on the Enter key. At times the task manager is used for termination of a task or even a program by a third party, spyware and virus which would free you from accessing it.
Q2. How to close the task manager?
A: By pressing Ctrl-Alt-Delete followed by Alt-T the application tab of task manager would be opened. Tap on the down arrow and shift the down arrow for the selection of all the programs which are listed on the windows. After all the programs are selected press the Alt-E key followed by Alt-F and then your task manager will be closed automatically.
Q3. How can task managers be minimized?
A: To minimize the task manager, tap on the window of the task manager and select the option and then click on the hide option. After you have applied this you would see the minimize icon at the top right corner at the window of the task manager. Automatically the icon of the task manager would vanish from all the programs which run on the taskbar.
Q4. How to get to the top of the task manager?
A: If you see the usual interface of the task manager you have to tap on ‘More details’ which is there at the bottom of the Windows. Select Options and then always on top mode to activate in the full Task Manager window.
Q5. How to open task manager quickly?
A: The users of Windows get a convenient and quick task manager combination through which you would directly take the tool. You have to press ctrl+shift+esc keys altogether at the same time. By doing this you would be able to open, task manager without any inconvenience.
Conclusion
Irrespective of the version of Windows you are using, Task Manager is one of the important tools which is quite essential for maintaining the system. If you want to know how to open task manager you should go through this article. You can put an end to all the different unresponsive programs with the help of a task manager and then accordingly start all the tasks followed by properly monitoring the performance as well as different activities of the system.
You can access the details of all the running processes and have a look at all the resources related to systems like hard disk, CPU as well as RAM. You should read this article to learn different ways for how to open task manager. Windows offers you numerous ways for opening the task manager. This is quite useful for accessibility and learning such methods would be of great help in various situations. By applying these ways you can easily learn how to open task manager.
To get a better explanation, check out this YouTube video.
After opening the security screen you have to select the option of the Task Manager. This method is one of the helpful ways if your system often freezes, hangs or is not giving you any response for different reasons. Clearing clipboard might be one of the toughest thing on Windows 10. Check out the process only at Sleck.
The Windows PowerShell is considered to be a utility through which you can open different applications identical to the command prompt. Although this method is not common among everyone. But it is quite convenient. Through this article, you will get all your answers on how to open task manager.

