Windows 10 is one of the highly used versions of Windows. Many people prefer using it because of its efficiency and speed. It made life a lot easier by updating its features in comparison to its most recent predecessor, Windows 7. If you are wondering how to change font on Windows 10, then you are at right place!
The process of changing the font in the new version of Windows 10 seems tricky. Earlier, people used control panel or personalized settings to change the font of windows, but it’s different in windows 10. Therefore, a lot of people are found seeking help from the internet about how to change font on Windows 10.
The new technique made it a bit difficult because now you have to change the font manually by Windows Registry. It will allow you to choose and use the font of your preference. Here, we are going to elaborate the steps in an easy way. So, now let’s see how to change font on Windows 10.
How to change font on Windows 10 easily: Step by Step –
Here, we are going to explain all the steps on how to change font on Windows 10 carefully. By following this guide, you will also be able to change it with ease. However, before everything else, we want to make something very clear. Changing your default font means messing up with the original registry of your desktop or laptop.
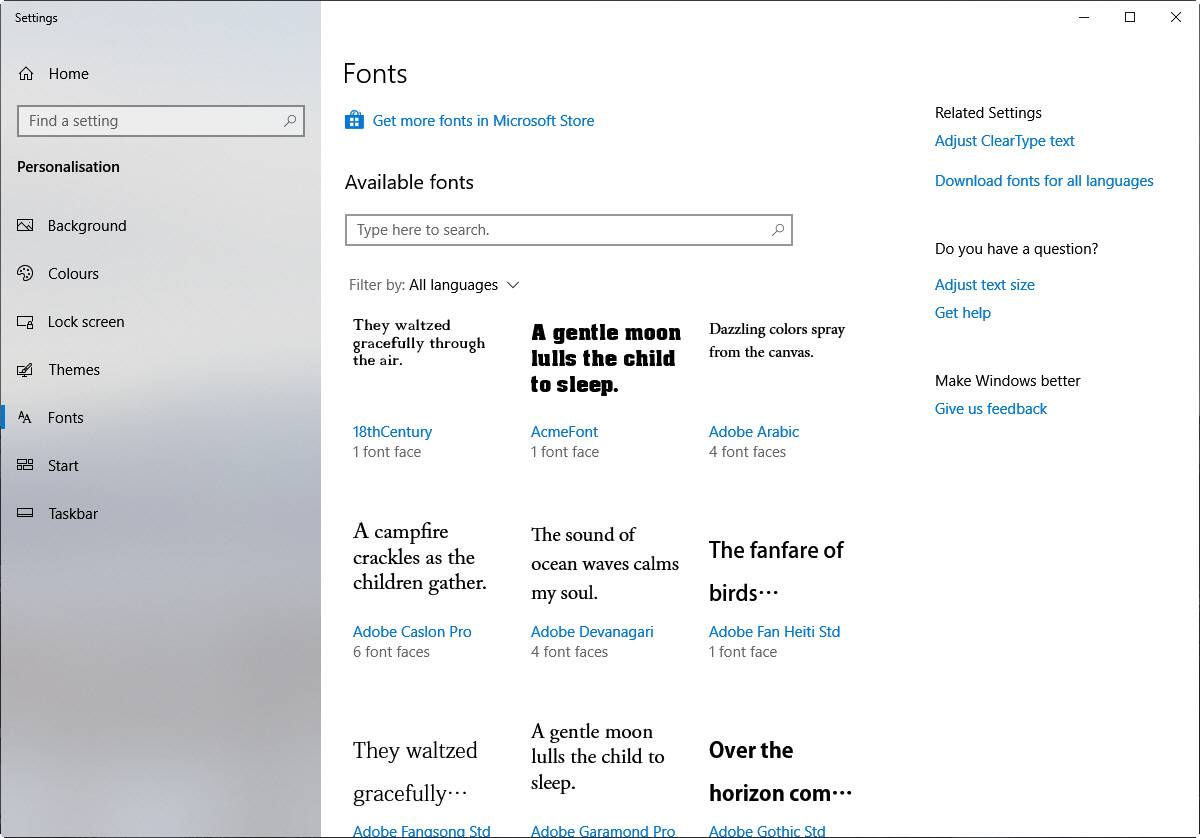
If you are new to using a PC, then our suggestion is to seek help from someone who possesses experience. There is no chance of things going south if your follow our steps accurately. However, if it happens, then it could create a lot of problems.
There are some chances that you will be unable to restore it to its default settings. Thus, being extra careful is a must in the process of changing the font. Now, let’s jump right in!
Step 1 – Open the Start Menu by clicking on the lower-left corner of your desktop or laptop. The Window logo on the left side is the indicator which has to be clicked.
Step 2 – From there, look for Control Panel option and launch it.
Step 3 – After launching the on Control Panel, you will be greeted with multiple options. Look for the option labeled Appearance and Personalization.
Step 4 – Click on Appearance and Personalization.
Step 5 – After that, you will find the option labeled Font. Click on that to view the font options.
Step 6 – Here, you will see multiple fonts with different names. Select any one of them in accordance to your preference.

Step 7 – Now, again go to Start menu and open the application called Notepad.
Step 8 – Copy this code mentioned below and paste it into a new text file.
[HKEY_LOCAL_MACHINE\SOFTWARE\Microsoft\Windows NT\CurrentVersion\Fonts]
“Segoe UI (TrueType)”=””
“Segoe UI Bold (TrueType)”=””
“Segoe UI Bold Italic (TrueType)”=””
“Segoe UI Italic (TrueType)”=””
“Segoe UI Light (TrueType)”=””
“Segoe UI Semibold (TrueType)”=””
“Segoe UI Symbol (TrueType)”=””
[HKEY_LOCAL_MACHINE\SOFTWARE\Microsoft\Windows NT\CurrentVersion\FontSubstitutes]
“Segoe UI”=“NewFont”
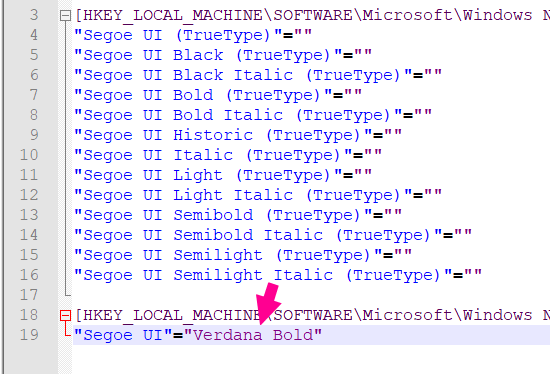
Step 9 – Don’t forget to write the name of your desirable font in the place of “NewFont” at the last line.
Step 10 – Now, you have to click on the Menu option on the top to save your file.
Step 11 – Save it in All files as a .reg extension.
Step 12 – Now, open the place where you have saved that file and double click on it.
Step 13 – By double clicking you will get the option to merge the file with the registry. There you have to click on Yes and OK.
Step 14 – Now, restart your desktop or laptop to let your PC adapt to the new settings.
Step 15 – After restarting, open any application to see the changes in font.
Special tip on how to change font on windows 10 –
If you are following our direction properly, then chances are less than 1% for something wrong occurring. However, if you foresee any problem while using this procedure, then stop immediately and revert it. If, you want to choose a different font after selecting one, then don’t complete the whole procedure. Instead, stop there and go back to the previous point to do it again properly.
Conclusion
This is the process of changing font on Microsoft Windows 10. By following our steps, you will be able to change the font of your desktop or laptop now. You won’t have to search it anywhere else. It could be a little bit tough for new users. However, it’s actually not tough at all, just a wee bit tricky.
By following this procedure, you will be able to use your favorite font everywhere, for example, in Notepad, message boxes, the Title Bar etc. Now, you know how to change font on Windows 10 easily. So, go and try it now. We hope you will enjoy your new font style!
Windows 10 is the most popular operating system. However, there are so many things that we still don’t know about this OS. Learning them will surely enable us to make the best use of the features and functions of the OS. This blog on How To Clear Clipboard On Your Windows 10 will surely be helpful in that regard.


[…] Are you using Windows 10 as your operating system? Are you facing trouble to deal with the various features of the OS? We are here to help you with the simplest of the tasks. Read the blog on How To Change Font On Windows 10- 15 Easy Steps. […]